val factory by lazy {
MessagesViewModelFactory(
context = this,
channelId = channelId,
)
}
val listViewModel by viewModels<MessageListViewModel>(factoryProducer = { factory })Message List
The MessageList component is a crucial part of building a chat experience. We support two versions of the MessageList component:
- Bound: This version binds itself to the
MessageListViewModeland loads all the required data. It also connects single and long item tap, pagination, and bottom reached events to theViewModel. - Stateless: This is a stateless version of the list which doesn’t know about the
ViewModeland depends on pure state from external sources to render its UI.
The bound version of the list uses the stateless list internally. That way, when providing the same state to either component, the behavior remains the same.
Additionally, we cannot provide a default ViewModel for this component, as it requires the channelId to load the data, so you’ll have to build an instance yourself.
Based on the provided state, this component shows the following UI:
- Loading indicator: While we’re loading the initial data.
- Empty content: If there is no data and we’ve finished loading.
- Messages: The list of messages in the channel, including file and image attachments, with various actions like thread clicks, item long taps, pagination and reaching the bottom.
Let’s see how to show a list of messages.
Usage
To use the bound MessageList, first initialize the ViewModel using our MessagesViewModelFactory:
Then add it to the rest of your UI, for example within setContent():
override fun onCreate(savedInstanceState: Bundle?) {
super.onCreate(savedInstanceState)
// Load data
setContent {
ChatTheme {
Column(
Modifier.fillMaxSize()
) {
MessageListHeader(...)
MessageList(
viewModel = listViewModel,
modifier = Modifier.fillMaxSize()
)
// Rest of your UI
}
}
}
}As you can see, it’s easy to add the component to your UI and combine it with our other components (or your own) to build a custom screen. Additionally, if you choose the bound version, as seen here, you just need to provide a MessageListViewModel and the component will work on its own.
The snippet above will produce the following UI.
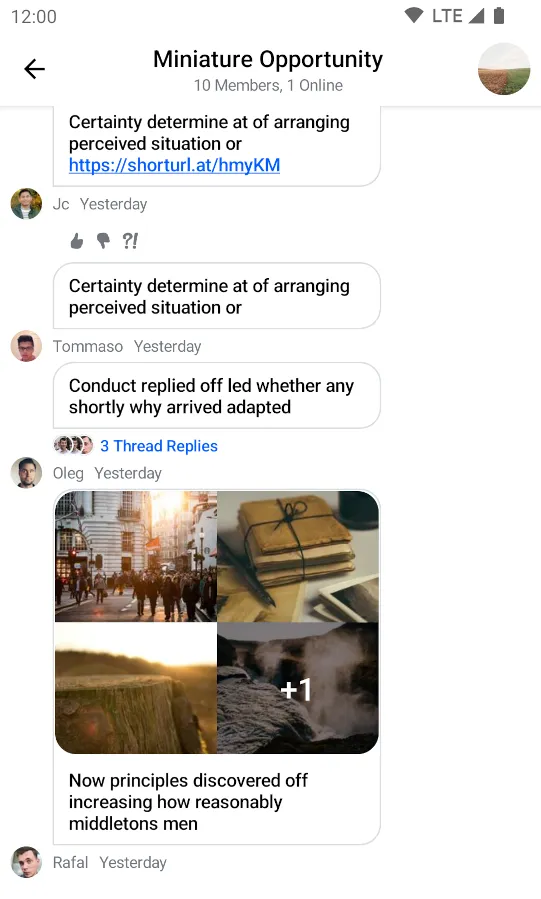
Notice how easy it was to integrate this component with other composable functions, like our MessageListHeader. You can see that the component shows different types of messages, such as link and image previews. It also handles pagination and various other events when scrolling or receiving new messages.
Let’s see how to handle the actions within the list.
Handling Actions
The MessageList component exposes the following actions, as per the signature:
@Composable
fun MessageList(
..., // State & UI
onThreadClick: (Message) -> Unit = { viewModel.openMessageThread(it) },
onLongItemClick: (Message) -> Unit = { viewModel.selectMessage(it) },
onReactionsClick: (Message) -> Unit = { viewModel.selectReactions(it) },
onMessagesPageStartReached: () -> Unit = { viewModel.loadOlderMessages() },
onLastVisibleMessageChanged: (Message) -> Unit = { viewModel.updateLastSeenMessage(it) },
onScrollToBottom: () -> Unit = { viewModel.clearNewMessageState() },
onGiphyActionClick: (GiphyAction) -> Unit = { viewModel.performGiphyAction(it) },
onQuotedMessageClick: (Message) -> Unit = { viewModel.scrollToMessage(it.id) },
onMediaGalleryPreviewResult: (MediaGalleryPreviewResult?) -> Unit = {
if (it?.resultType == MediaGalleryPreviewResultType.SHOW_IN_CHAT) {
viewModel.scrollToMessage(it.messageId)
}
},
onMessagesPageEndReached: (String) -> Unit = { viewModel.loadNewerMessages(it) },
onScrollToBottomClicked: (() -> Unit) -> Unit = { viewModel.scrollToBottom(scrollToBottom = it) },
... // Content
)onThreadClick: Handler used when the user taps on a message with a thread.onLongItemClick: Handler used when the user long taps on an item.onReactionsClick: Handler used when the user taps on a reaction to a message.onMessagesPageStartReached: Handler used when the user reaches the oldest loaded message, to trigger pagination.onLastVisibleMessageChanged: Handler used when the user scrolls and the last visible item changes.onScrollToBottom: Handler used when the user reaches the newest message. Used to remove the “New message” or “Scroll to bottom” actions from the UI.onGiphyActionClick: Handler used when the user clicks on one of the actions in a Giphy message. Giphy images with actions are displayed only directly after using the Giphy slash command.onQuotedMessageClick: Handler used when the user clicks on a quoted message. By default will search for the message that has been quoted and will scroll to it.onMediaGalleryPreviewResult: Handler used when the user receives a result from the Media Gallery Preview screen, after opening an image or a video attachment.onMessagesPageEndReached: Handler used when the user reaches the newest loaded message, to trigger pagination.onScrollToBottomClicked: Handler used when the user clicks on the scroll to bottom button.
You can customize the behavior here by providing your own actions, like so:
MessageList(
..., // State
// Actions
onThreadClick = { message -> },
onLongItemClick = { message -> },
onReactionsClick = { message -> },
onMessagesPageStartReached = { },
onLastVisibleMessageChanged = { message -> },
onScrollToBottom = { },
onGiphyActionClick = { giphyAction -> },
onQuotedMessageClick = { message -> },
onMediaGalleryPreviewResult = { mediaGalleryPreviewResult -> },
onMessagesPageEndReached = { messageId -> },
onScrollToBottomClicked = { }
// Content
)If you’re using the bound version of the component, these actions update the state within the ViewModel by default, while the default actions of the stateless version are all empty.
If you override the default actions to build your custom behavior, we still recommend storing the data in the ViewModel, as most of the behavior like having threads and pagination is already built for you.
We recommend using the bound version for ease of use. Alternatively, you can use the stateless version and provide the data manually, for more control.
Controlling the scroll state
The MessageList allows you to control the scroll state of the list by providing a messagesLazyListState parameter, like so:
@Composable
fun MessageList(
..., // State, UI & Actions
messagesLazyListState: MessagesLazyListState = rememberMessageListState(parentMessageId = viewModel.currentMessagesState.parentMessageId),
... // Content
)messagesLazyListState: The scroll state of the list. While not a handler, you can use it to control the scroll and trigger custom scroll actions.
You can customize this state in the following way:
val myListState = rememberMessageListState(parentMessageId = state.parentMessageId)
MessageList(
..., // the rest of the state, UI & actions
messagesLazyListState = myListState,
)rememberMessageListState() keeps a separate instance of MessagesLazyListState based on the parentMessageId. This helps you keep the scroll state of the main list intact when you enter and leave threads.
You can also provide your own instance of MessagesLazyListState where you define the starting scroll position of the state and how the focused message offset is calculated. For example, clicking on the original message contained within the reply will automatically scroll to the message and put it in focus. You can define where on the screen the focused message appears by passing in your own MessageOffsetHandler.
Previewing Attachments
Out of the box previews are provided for the following attachment types: uploading, link, Giphy, image, video and file.
Image and Video
Image and video attachments are previewed as thumbnails which can be displayed as a single tile or multiple ones depending on how many attachments are contained within the specific message. By default, these are rendered by MediaAttachmentFactory.
Attachment factories are used for previewing attachments. To learn more about factories and how to customize them, click on the link here.
In practice they appear as such:
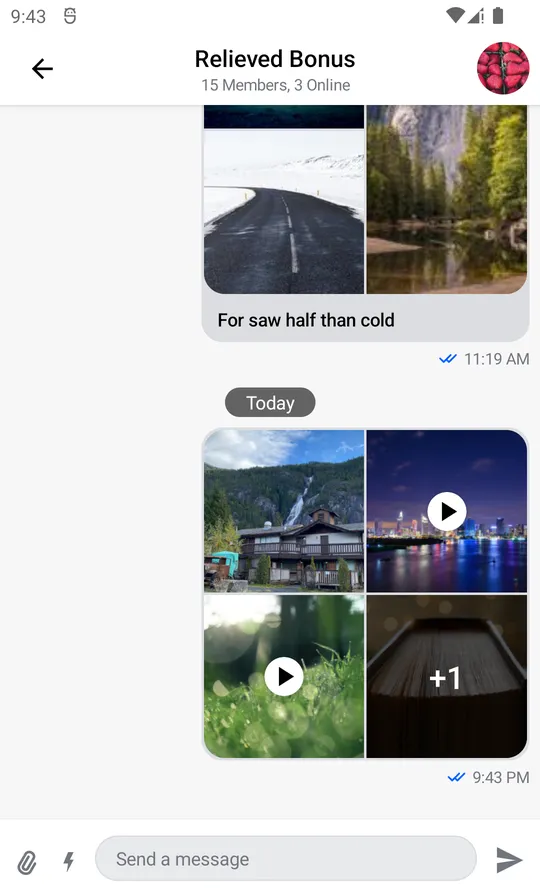
Video thumbnails are a paid feature, with the pricing listed here. They are enabled by default but can be turned off by setting the ChatTheme property videoThumbnailsEnabled to false.
Once video thumbnails are disabled, messages containing video attachments will be displayed in the following manner:

If you want to read more about how to customize the way these attachments are displayed, head over to the relevant section seen here
Customization
We allow for a few ways of customizing the MessageList component, as per the signature:
@Composable
fun MessageList(
..., // State and actions
modifier: Modifier = Modifier,
contentPadding: PaddingValues = PaddingValues(...),
loadingContent: @Composable () -> Unit = { DefaultMessageListLoadingIndicator(modifier) },
emptyContent: @Composable () -> Unit = { DefaultMessageListEmptyContent(modifier) },
helperContent: @Composable BoxScope.() -> Unit = {
DefaultMessagesHelperContent(
messagesState = viewModel.currentMessagesState,
messagesLazyListState = messagesLazyListState,
scrollToBottom = onScrollToBottomClicked,
)
},
loadingMoreContent: @Composable () -> Unit = { DefaultMessagesLoadingMoreIndicator() },
itemModifier: (index: Int, item: MessageListItemState) -> Modifier = { _, _ -> Modifier },
itemContent: @Composable (MessageListItemState) -> Unit = { messageListItem ->
DefaultMessageContainer(
messageListItemState = messageListItem,
onMediaGalleryPreviewResult = onMediaGalleryPreviewResult,
onThreadClick = onThreadClick,
onLongItemClick = onLongItemClick,
onReactionsClick = onReactionsClick,
onGiphyActionClick = onGiphyActionClick,
onQuotedMessageClick = onQuotedMessageClick,
)
},
)modifier: Modifier for the root component. Useful for things like the component size, padding, background and similar.contentPadding: Padding values to be applied to the message list surrounding the content inside.loadingContent: Used while loading the message data. By default shows a loading indicator that you can override.emptyContent: An empty placeholder used when no messages are available. By default displays a message that you can override.helperContent: Composable that represents helper content for the message list. By default handles the scrolling behavior and shows a floating button that can be used to scroll to the bottom.loadingMoreContent: Composable that represents the loading more content, when we’re loading the next page.itemModifier: Modifier for each item container in the list. Useful for things like the item size, padding, background and similar.itemContent: Composable that allows you to fully override the UI and behavior of each message in the list. This function will be applied to each item in the list and you’ll gain access to theMessageListItemStateinside the lambda when building your custom UI.
Here’s an example of customizing the Message items in the list:
MessageList(
viewModel = listViewModel,
modifier = Modifier
.fillMaxSize()
.background(ChatTheme.colors.appBackground),
itemModifier = { index, item ->
Modifier
// Add your customizations here
},
itemContent = { item ->
if (item is MessageItemState) { // we check against other subclasses of 'MessageListItemState'
val message = item.message
Column(
modifier = Modifier
.padding(8.dp)
.widthIn(max = 300.dp)
) {
Row(verticalAlignment = Alignment.CenterVertically) {
Avatar(
modifier = Modifier.size(36.dp),
imageUrl = message.user.image,
initials = message.user.initials
)
Text(
modifier = Modifier.padding(start = 8.dp),
text = message.user.name,
style = ChatTheme.typography.bodyBold,
fontSize = 14.sp,
color = ChatTheme.colors.textHighEmphasis
)
}
MessageBubble(
color = ChatTheme.colors.barsBackground,
modifier = Modifier.padding(top = 4.dp),
shape = RoundedCornerShape(
topEnd = 16.dp,
topStart = 0.dp,
bottomEnd = 16.dp,
bottomStart = 16.dp
),
content = {
Text(
modifier = Modifier.padding(8.dp),
text = message.text,
color = ChatTheme.colors.textHighEmphasis
)
}
)
}
}
}
)This snippet of code prepares a custom message item component, using the itemContent parameter. It features a Column that hosts a Row with an avatar and a text showing the user name, as well as a MessageBubble that wraps the message text.
These components also use modifiers and other properties to style them and make them look nicer. With a simple parameter, this snippet will now produce the following UI in the MessageList:
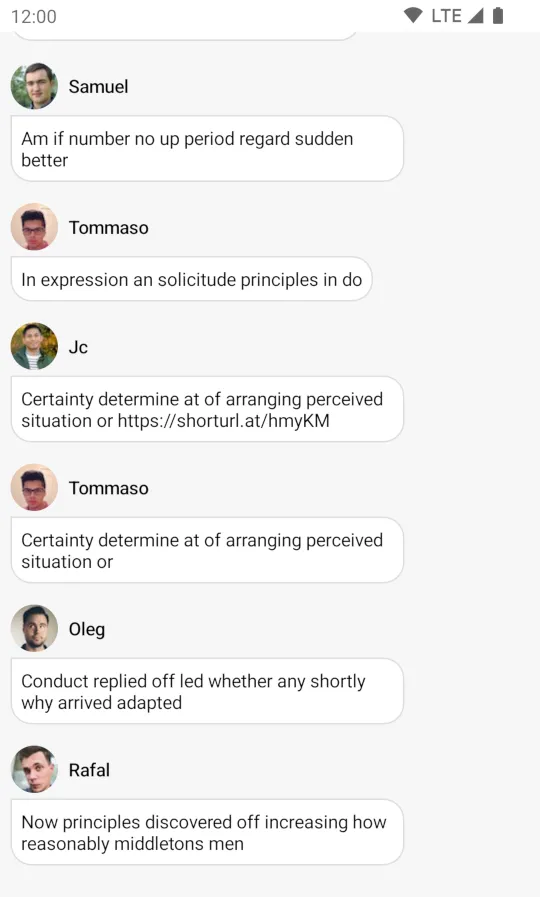
As per our description, the Avatar and the user name Text are shown in a Row, after which we see the MessageBubble. Note that this approach doesn’t automatically display attachments, so you’ll have to show attachment UI based on the provided attachmentFactories within the ChatTheme.
Using this approach, you can completely customize the items to your needs and you can use click, touch and combined modifiers to customize the touch event behavior.
And you can customize the emptyContent and the loadingContent to your needs, if you need custom UI there.