// The state if we need to show the picker or not
val isShowingAttachments = attachmentsPickerViewModel.isShowingAttachments
if (isShowingAttachments) {
AttachmentsPicker( // Add the picker to your UI
attachmentsPickerViewModel = attachmentsPickerViewModel,
modifier = Modifier
.align(Alignment.BottomCenter)
.height(350.dp),
onAttachmentsSelected = { attachments ->
// Handle selected attachments
},
onDismiss = {
// Handle dismiss
}
)
}Attachments Picker
If you want to use an attachment picker which doesn’t require storage permissions, see System Attachments Picker.
The AttachmentsPicker component allows users to pick media, file or capture media attachments to send to the chat. The picker is a bound component that loads all the data and prepares it for the user.
Internally, it sets up the following components:
- Picker options: The header in the picker that shows different types of attachment options people can choose from; media, files or media capture, as well as the Confirm selection button.
- Image picker: Shows a gallery of images to choose from the device.
- File picker: Shows a list of files on the device to choose from. Also allows the user to open the file browser and pick more files from the system.
- Media capture: Shows the media capture option to the user and opens a media capture
Activity.
The picker also handles required permissions for browsing files and capturing images.
Let’s see how to use it.
Usage
If you’re using screen components, like the MessagesScreen, you don’t have to do any setup for the AttachmentsPicker. If you’re building custom screens, you can add the AttachmentPicker to the rest of your UI:
Because the AttachmentsPicker is a bound component, you should rely on the AttachmentsPickerViewModel’s state, to know if you should show the picker or not. To make sure the picker is shown only when it should be, wrap the component call in an if statement.
The code above will show the following UI:
| Light | Dark |
|---|---|
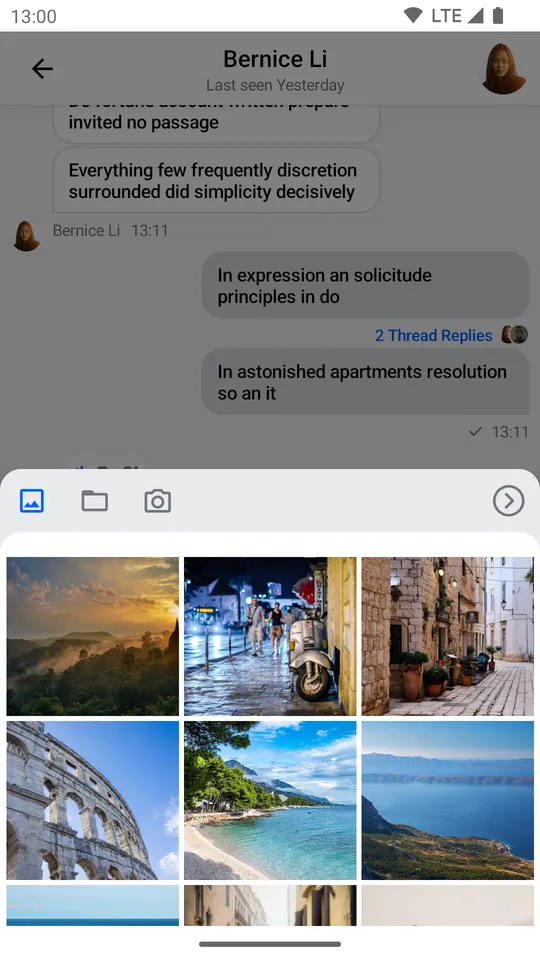 | 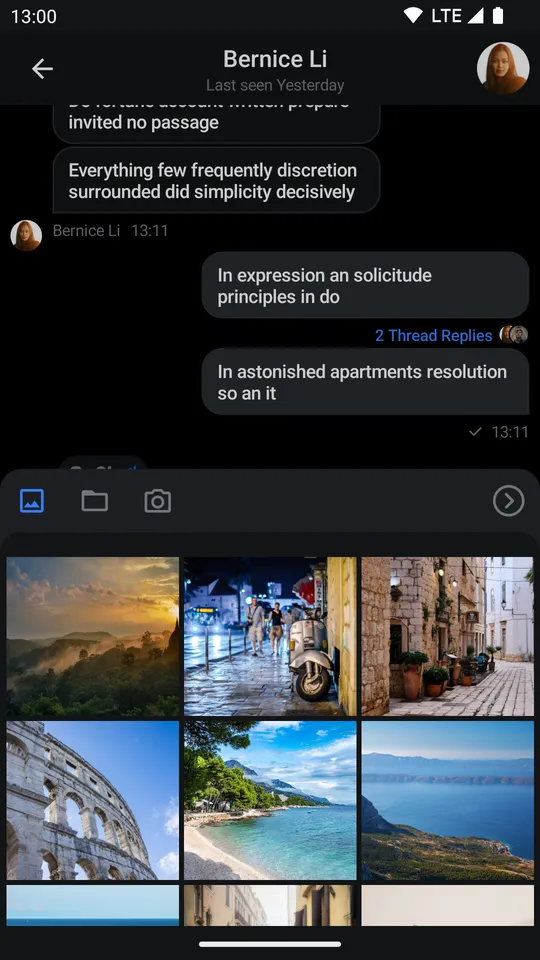 |
As you can see, the picker is really easy to add to the UI, and it lets your users choose from different types of attachments when sending their messages.
Handling Actions
As per the signature, the AttachmentsPicker exposes the following actions for customization:
@Composable
fun AttachmentsPicker(
onAttachmentsSelected: (List<Attachment>) -> Unit,
onDismiss: () -> Unit,
)onAttachmentsSelected: Handler used when the user selects attachments and confirms the selection by clicking on the Confirm selection button.onDismiss: Handler used when the picker is dismissed by clicking outside of the picker area or by pressing the system back button.
To customize the behavior of the picker, simply override these actions to fit your UI needs, like in the following example:
AttachmentsPicker(
..., // State and UI customization
onAttachmentsSelected = { attachments ->
// Dismiss the picker and store the attachments
attachmentsPickerViewModel.changeAttachmentState(showAttachments = false)
composerViewModel.addSelectedAttachments(attachments)
},
onDismiss = { // Reset the UI state and dismiss the picker
attachmentsPickerViewModel.changeAttachmentState(showAttachments = false)
attachmentsPickerViewModel.dismissAttachments()
}
)In the example above, when onAttachmentsSelected() is triggered, you call onShowAttachments() and dismiss the picker from the UI, but you also store the selected attachments in the MessageComposerViewModel, so that you can show them in the MessageInput component.
Alternatively, in onDismiss(), you hide the picker again and you call attachmentsPickerViewModel.onDismiss() to reset the picker state, such as the loaded files or images and the AttachmentPickerMode.
This is a very simple way to customize the behavior and connect the AttachmentPicker to the rest of your components.
Customization
Theming
The AttachmentsPicker component can be themed using the AttachmentPickerTheme class.
The theme allows you to customize the appearance of the attachment picker.
val colors = if (isSystemInDarkTheme()) StreamColors.defaultDarkColors() else StreamColors.defaultColors()
ChatTheme(
// ...
attachmentPickerTheme = AttachmentPickerTheme.defaultTheme(colors).copy(
backgroundOverlay = colors.overlayDark,
backgroundPrimary = colors.barsBackground,
backgroundSecondary = colors.inputBackground,
),
// ...
) {
// Rest of the UI
}Customizing the existing UI
You can customize the AttachmentsPicker using the following parameters:
fun AttachmentsPicker(
..., // ViewModel and action handlers
modifier: Modifier = Modifier,
tabFactories: List<AttachmentsPickerTabFactory> = ChatTheme.attachmentsPickerTabFactories,
shape: Shape = ChatTheme.shapes.bottomSheet,
)modifier: Allows you to customize the root content component of the picker and change its size, padding and more.tabFactories: Used to customize the tabs shown in the picker.shape: Allows you to override theAttachmentsPickershape.
Here’s an example of a full-screen AttachmentsPicker dialog:
AttachmentsPicker(
attachmentsPickerViewModel = attachmentsPickerViewModel,
modifier = Modifier.fillMaxSize(), // Fill all the available space
shape = RectangleShape, // Use a shape without rounded corners
onAttachmentsSelected = { attachments ->
// Handle selected attachments
},
onDismiss = {
// Handle dismiss
}
)This snippet will provide the following UI:
| Light | Dark |
|---|---|
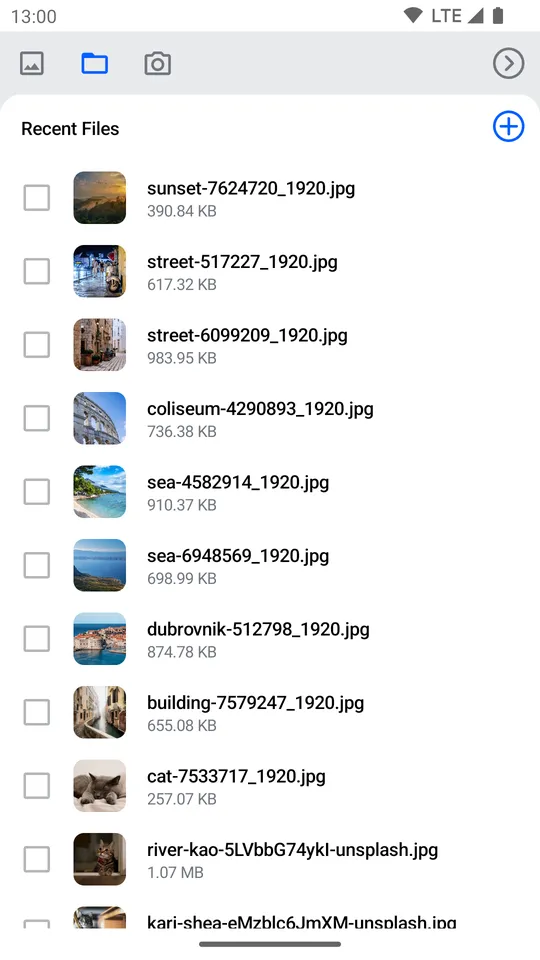 | 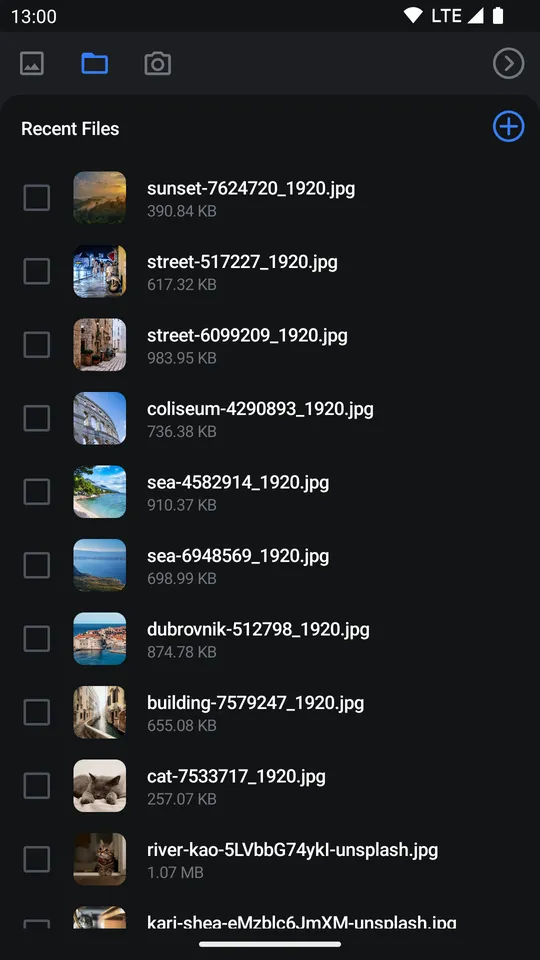 |
As you can see, the AttachmentsPicker component now occupies the whole screen.
Providing a custom tab
Now let’s see how to use the tabFactories parameter to replace the media capture tab in the picker with a custom one.
We’ll need to create a custom AttachmentsPickerTabFactory for our custom tab and implement the methods to render the icon and the content of the tab:
class AttachmentsPickerCustomTabFactory: AttachmentsPickerTabFactory {
override val attachmentsPickerMode: AttachmentsPickerMode
get() = CustomPickerMode()
override fun isPickerTabEnabled(): Boolean {
// Place your custom logic here to be able to disable the tab if needed.
// Return true if the tab should be enabled.
return true
}
@Composable
override fun PickerTabIcon(isEnabled: Boolean, isSelected: Boolean) {
Icon(
imageVector = Icons.Default.List,
contentDescription = "Custom tab",
tint = when {
isSelected -> ChatTheme.colors.primaryAccent
isEnabled -> ChatTheme.colors.textLowEmphasis
else -> ChatTheme.colors.disabled
},
)
}
@Composable
override fun PickerTabContent(
onAttachmentPickerAction: (AttachmentPickerAction) -> Unit,
attachments: List<AttachmentPickerItemState>,
onAttachmentsChanged: (List<AttachmentPickerItemState>) -> Unit,
onAttachmentItemSelected: (AttachmentPickerItemState) -> Unit,
onAttachmentsSubmitted: (List<AttachmentMetaData>) -> Unit,
) {
LaunchedEffect(Unit) {
onAttachmentsChanged(emptyList())
}
Box(
modifier = Modifier.fillMaxSize(),
contentAlignment = Alignment.Center
) {
Text(
style = ChatTheme.typography.title3Bold,
text = "Custom tab",
color = ChatTheme.colors.textHighEmphasis,
)
}
}
}Setup initial attachments list
Please take into account that for the AttachmentsPicker component to work correctly, you need to call onAttachmentsChanged() with a list of attachments to select from when the tab is first rendered.
In case you don’t have any attachments to select from, you can simply pass an emptyList() as shown below:
LaunchedEffect(Unit) {
onAttachmentsChanged(emptyList())
}Attachments selection
The onAttachmentItemSelected() is supposed to be used to select attachments from the list you passed to onAttachmentsChanged(), but if you don’t have any attachments to select from, you can simply ignore this callback.
Submitting attachments
Finally, the onAttachmentsSubmitted() callback is used to submit the selected attachments to the MessageComposer component. This will also dismiss the AttachmentsPicker.
val selectedAttachment = AttachmentMetaData(
type = "custom_type",
title = "custom_title",
extraData = hashMapOf(
"custom_key" to "custom_value",
// other custom data
)
)
val selectedAttachments = listOf(selectedAttachment)
onAttachmentsSubmitted(selectedAttachments)Replacing an existing tab with a custom one
Next, we’ll remove the factory for the media capture tab, add a factory for our custom tab and pass the resulting factory list to the picker:
val defaultTabFactories = AttachmentsPickerTabFactories.defaultFactories(takeImageEnabled = false, recordVideoEnabled = false)
val customTabFactories = listOf(AttachmentsPickerCustomTabFactory())
val tabFactories = defaultTabFactories + customTabFactories
AttachmentsPicker(
...
tabFactories = tabFactories
)The code above will produce the following UI:
| Light | Dark |
|---|---|
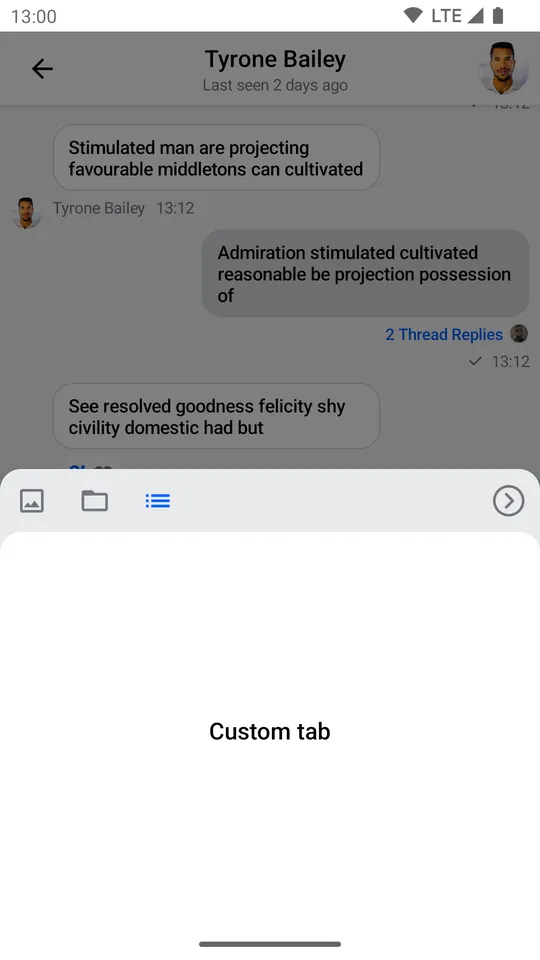 | 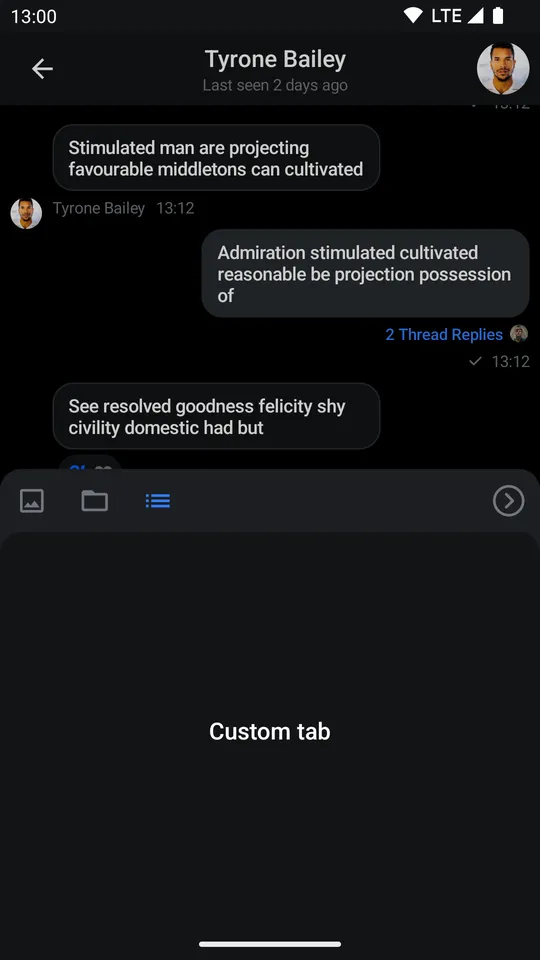 |
As you can see, the media capture option is removed and the custom tab is visible on the screen, but it only shows a small text element. Our example is very simple, but you can create custom tabs that handle audio recordings, location sharing, calendar invites and much more.