In this tutorial, we'll build a simple chat application for iOS and macOS using SwiftUI and Stream Chat's Swift SDK. Although Stream provides a suite of UIKit components that work out-of-the-box, we can use use the low-level client to develop custom components with SwiftUI.

If you get lost during this tutorial, you can check the completed project in this GitHub repo.
Note: This article's content is outdated.
In the meantime, check out our SwiftUI SDK, or get started with our new SwiftUI chat app tutorial.
What is SwiftUI?
"SwiftUI is an innovative, exceptionally simple way to build user interfaces across all Apple platforms with the power of Swift. Build user interfaces for any Apple device using just one set of tools and APIs. With a declarative Swift syntax that's easy to read and natural to write, SwiftUI works seamlessly with new Xcode design tools to keep your code and design perfectly in sync. Automatic support for Dynamic Type, Dark Mode, localization, and accessibility means your first line of SwiftUI code is already the most powerful UI code you've ever written."
What you need
- iOS 14+/macOS 10.15+
- Xcode 12+
- A Stream account
Step 1: Set up the Xcode project
To start, let's create a SwiftUI project in Xcode.
Select 'App'.
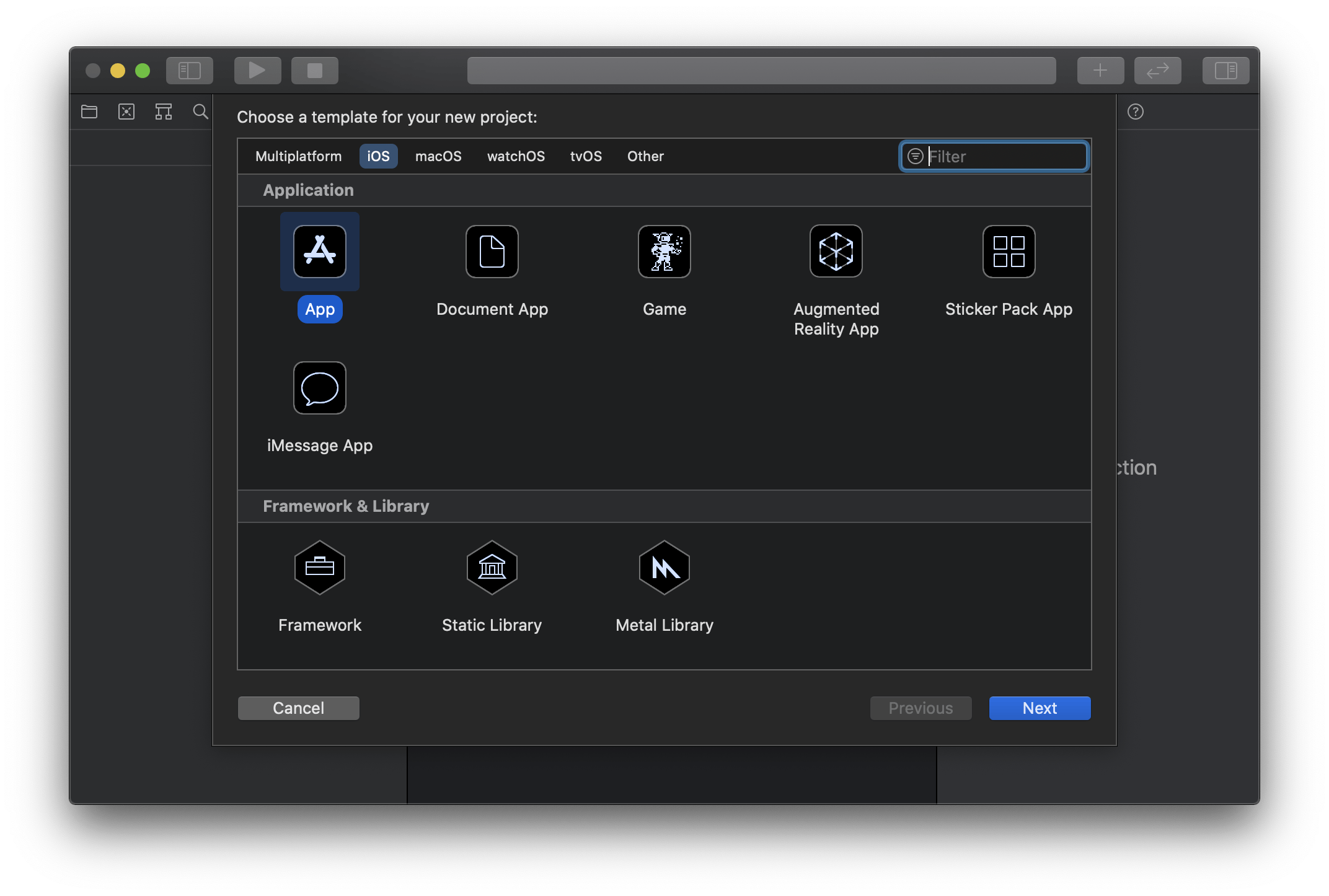
And make sure to select 'SwiftUI' for the User Interface and 'UIKit App Delegate' for the lifecycle.
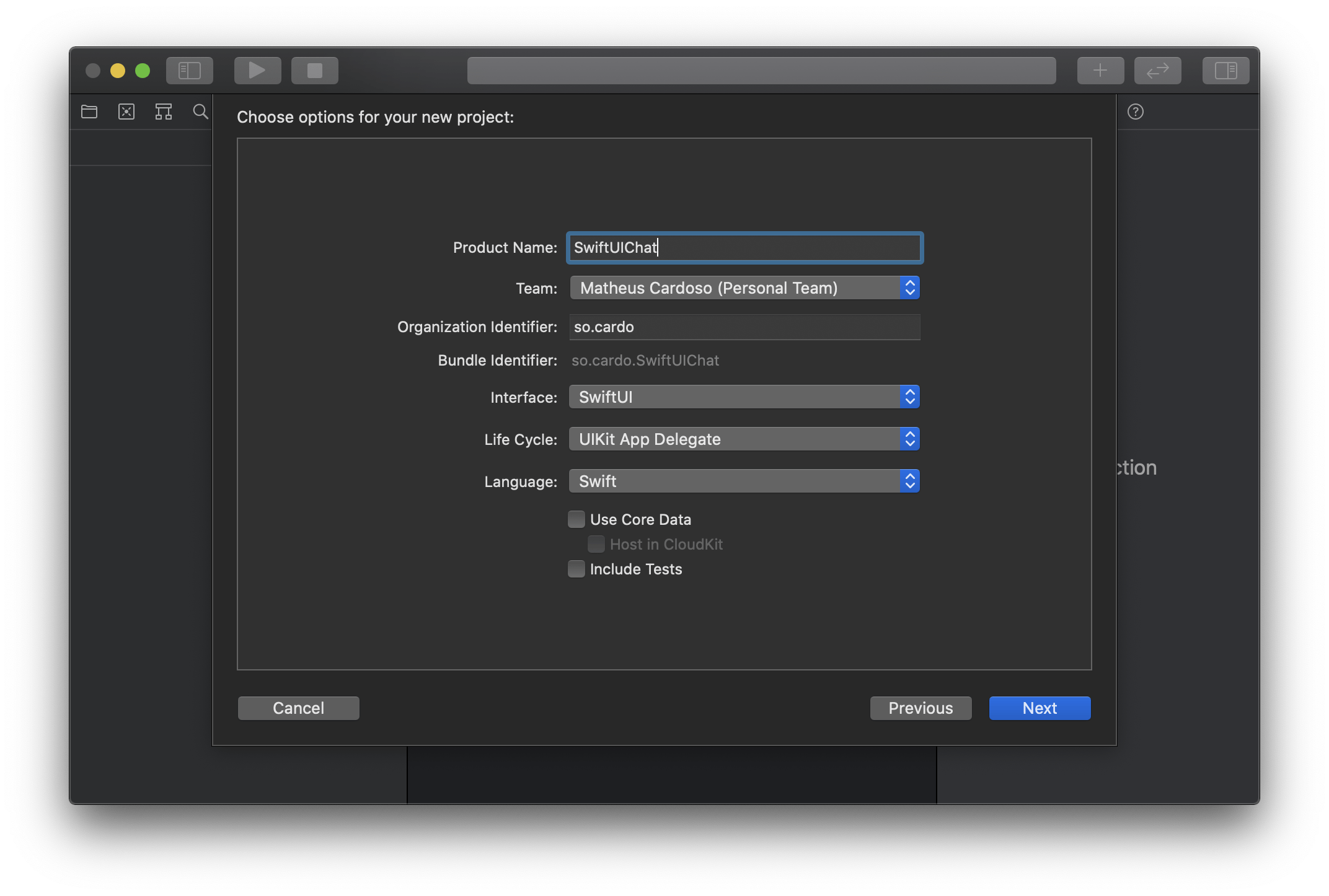
Step 2: Set up the Stream Chat dependency
To install the Stream Chat dependency, we'll use CocoaPods. If you prefer Carthage or Swift Package Manager, they're also supported.
In the folder where you saved the project, run pod init and add StreamChat to the Podfile. It should look similar to this:
# Uncomment the next line to define a global platform for your project # platform :ios, '9.0' target 'SwiftUIChat' do # Comment the next line if you don't want to use dynamic frameworks use_frameworks! # Pods for SwiftUIChat pod 'StreamChat', '~> 3.1' end
After you do that, run pod install --repo-update, wait a bit for it to finish, and open the project via the .xcworkspace that was created.
Step 3: Configure the Stream Chat Dashboard
Sign up at GetStream.io, create the application, and make sure to select development instead of production.

To make things simple for now, let's disable both auth checks and permission checks. Make sure to hit save. When your app is in production, you should keep these enabled.

For future reference, you can see the documentation about authentication here and permissions here.
Now, save your credentials, as we'll need them to power the chat in the app. Since we disabled auth and permissions, we'll only really need the key for now, but in production, you'll use the secret in your backend to create JWTs to allow users to interact with your app securely.

As you can see, I've blacked out my keys. You should make sure to keep your credentials safe.
Step 4: Configure Stream Chat SDK
Now that we've set up the project and Stream Chat dashboard let's make a singleton for the chat client so we can access it anywhere in our code.
import StreamChat
extension ChatClient {
static var shared: ChatClient!
}
Now, set the singleton with the Stream Chat App's key. The didFinishLaunchingWithOptions function in AppDelegate.swift should look similar to the following snippet.
import UIKit
import StreamChatClient
...
func application(_ application: UIApplication, didFinishLaunchingWithOptions launchOptions: [UIApplication.LaunchOptionsKey: Any]?) -> Bool {
// Override point for customization after application launch.
/// 1: Create a `ChatClientConfig` with the API key.
let config = ChatClientConfig(apiKeyString: "kvgjrn7nmuuj")
/// 2: Set the shared `ChatClient` instance with the config and a temporary token provider.
ChatClient.shared = ChatClient(config: config, tokenProvider: .anonymous)
return true
}
...
That will configure the ChatClient.shared instance, which we'll use throughout this tutorial to make calls to the Stream Chat API and populate our SwiftUI views with real-time data.
Step 5: Create the Login View
Finally, we can start using the power of SwiftUI to build the login screen, which will look similar to the following screenshot.

Let's create a LoginView.swift file and paste the following contents.
import SwiftUI
import StreamChat
struct LoginView: View {
@State
private var username: String = ""
@State
private var success: Bool?
var body: some View {
VStack {
TextField("Type username", text: $username).padding()
NavigationLink(destination: ChatView(), tag: true, selection: $success) {
EmptyView()
}
Button(action: logIn) {
Text("Log in")
}
}
.frame(maxHeight: .infinity, alignment: .top)
.navigationBarTitle("Log in", displayMode: .inline)
}
func logIn() {
/// 1: Set the chat client's token provider
ChatClient.shared.tokenProvider = .development(userId: username)
/// 2: Reload the current user
ChatClient.shared.currentUserController().reloadUserIfNeeded { error in
switch error {
case .none:
self.success = true
case .some:
self.success = false
}
}
}
}
In that snippet of code, we create a TextField and a Button. The Button sets the ChatClient's tokenProvider to a development token and user id equal to the contents of the TextField for the username. After that, currentUserController().reloadUserIfNeeded is called to refresh the client with the new user. The callback to that function, if successful, will trigger the NavigationLink to the ChatView we'll create in the next step.
Note we're not collecting a password since we're skipping authentication for this tutorial, so anyone can log in as the username they choose. Also, usernames may not contains spaces and some special characters. It would be best if you handled the possible errors.
Step 6: Create the Chat View
For this first part, we'll have a single channel that the user joins as soon as they log in. It will look similar to the screenshot below. We'll make it look a bit cozier in the next step.

Let's create a ChatView.swift file and paste the contents below.
import SwiftUI
import StreamChat
struct ChatView: View {
@StateObject var channel = ChatClient.shared.channelController(
for: ChannelId(
type: .messaging,
id: "general"
)
).observableObject
@State
var text: String = ""
var body: some View {
VStack {
List(channel.messages, id: \.self) {
Text("\($0.author.id): \($0.text)")
.scaleEffect(x: 1, y: -1, anchor: .center)
}
.scaleEffect(x: 1, y: -1, anchor: .center)
.offset(x: 0, y: 2)
HStack {
TextField("Type a message", text: $text)
Button(action: self.send) {
Text("Send")
}
}.padding()
}
.navigationBarTitle("General")
.onAppear(perform: { self.channel.controller.synchronize() })
}
func send() {
channel.controller.createNewMessage(text: text) {
switch $0 {
case .success(let response):
print(response)
case .failure(let error):
print(error)
}
}
self.text = ""
}
}
In that snippet, all we do is create a List for the messages and a simple composer with a TextField and a Button that sends the message with the function channel.controller.createNewMessage(text:). We also add a callback for the onAppear of this View, which synchronizes the local and remote data with channel.controller.synchronize(), which allows us to receive new messages in real-time. We now have a functioning chat, though the UI can be improved.
Step 7: Improving the message UI
Instead of that simple text cell, let's create a custom view for it, similar to how it's displayed in iMessage. It will look comparable to this screenshot.

Create MessageView.swift and paste the following contents.
import SwiftUI
import StreamChat
struct MessageView: View {
let message: ChatMessage
var background: some View {
if (message.isSentByCurrentUser) {
return Color.blue.opacity(0.25)
} else {
return Color.gray.opacity(0.25)
}
}
var title: some View {
if message.isSentByCurrentUser {
return Text("")
} else {
return Text(message.author.id).font(.footnote)
}
}
var body: some View {
HStack {
if message.isSentByCurrentUser { Spacer() }
VStack(alignment: .leading) {
title
Text(message.text)
.padding(8)
.background(background)
.cornerRadius(24)
}
if !message.isSentByCurrentUser { Spacer() }
}.frame(maxWidth: .infinity)
}
}
After that, replace the line Text("($0.user.id): ($0.text)") in ChatView.swift with MessageView(message: $0).
To remove the separators between the messages, you'll need to run this call before displaying the chat screen: UITableView.appearance().separatorStyle = .none. I suggest you put it in AppDelegate.swift, next to where you configure the Stream Chat Client.
Wrapping up
Congratulations! You've built the basis of a functioning chat app with SwiftUI and Stream. In part two, we'll make a UI for creating and selecting channels. Stay tuned! Meanwhile, I encourage you to browse through Stream Chat's docs and experiment with the project you just built.
Click here to go to part 2 of this tutorial which implements support for multiple channels.
