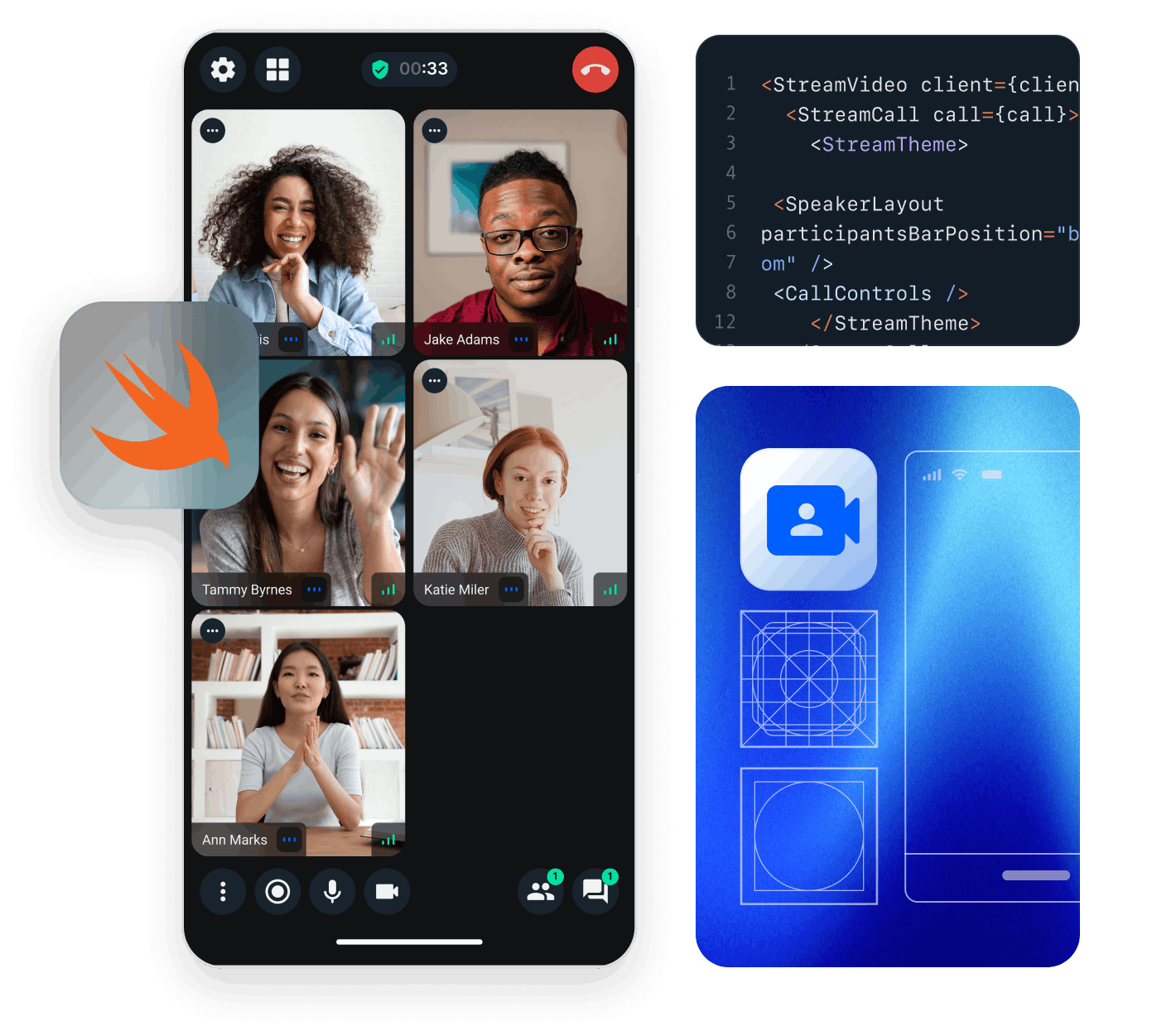This tutorial teaches you how to build Zoom/Whatsapp style video calling for your app.
- Calls run on Stream's global edge network for optimal latency & reliability.
- Permissions give you fine grained control over who can do what.
- Video quality and codecs are automatically optimized.
- Powered by Stream's Video Calling API.
Step 1 - Create a new SwiftUI Application in Xcode
- Make sure you have Xcode installed and that you are running 14.3 or later
- Open Xcode and select "Create a new Project"
- Select "iOS" as the platform and "App" as the type of Application
- Name your project "VideoCall" and select "SwiftUI" as the interface
Step 2 - Install the SDK & Setup permissions
Next you need to add our SDK dependencies to your project using Swift Package Manager from Xcode.
- Click on "Add packages..." from the File menu
- Add https://github.com/GetStream/stream-video-swift in the search bar
- Select "StreamVideo" and "StreamVideoSwiftUI" and then click Add Package
App Permissions
Making a video call requires the usage of the camera and the microphone of the device. Therefore, you need to request permissions to use them in your app. In order to do this, you will need to add the following keys and values in your Info.plist file.
Privacy - Camera Usage Description- "VideoCall requires camera access in order to capture and transmit video"Privacy - Microphone Usage Description- "VideoCall requires microphone access in order to capture and transmit audio"
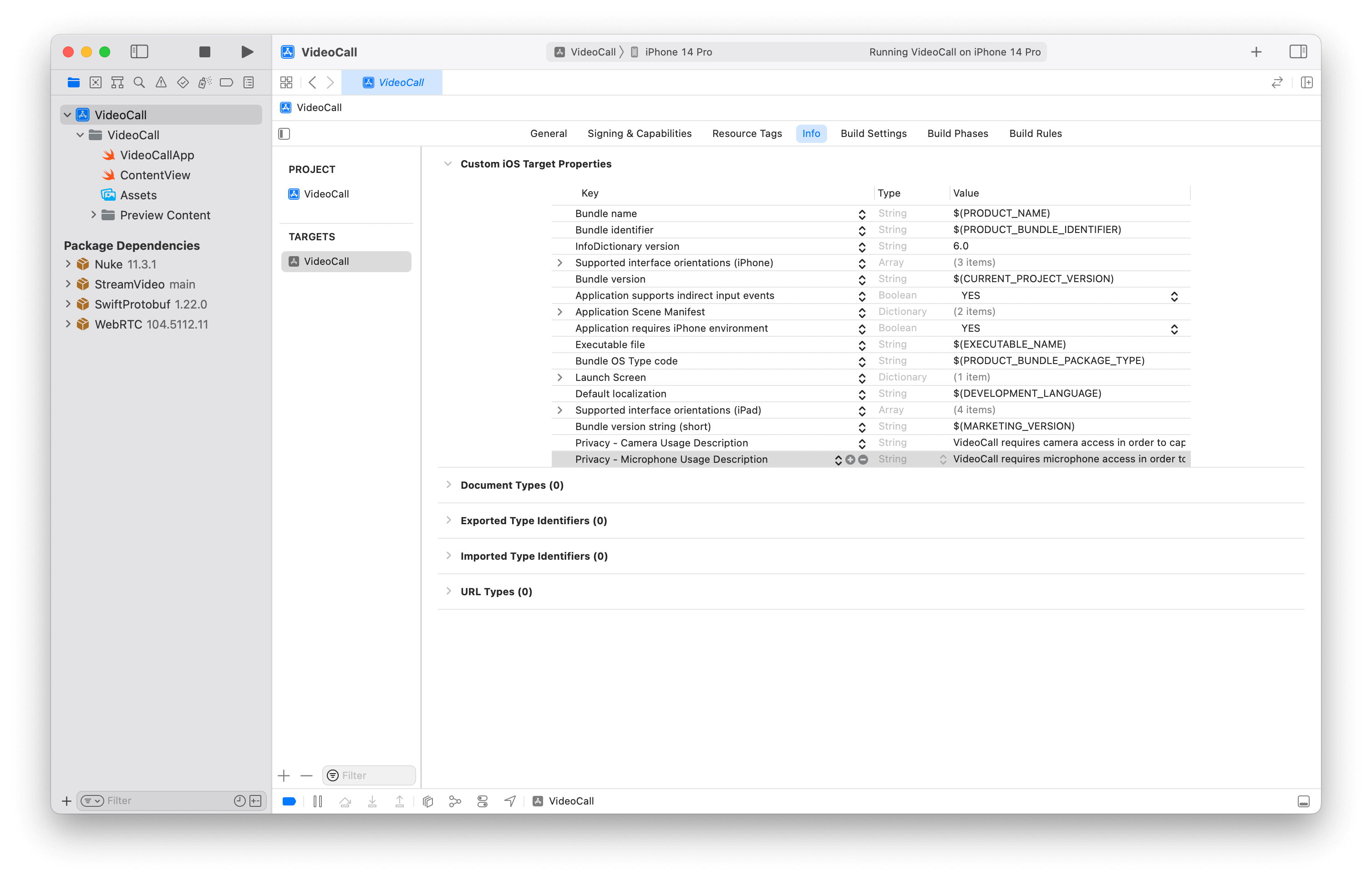
Step 3 - Create & Join a call
Open up VideoCall/VideoCallApp.swift and replace it with this code:
12345678910111213141516171819202122232425262728293031323334353637383940414243444546474849505152535455565758import SwiftUI import StreamVideo import StreamVideoSwiftUI @main struct VideoCallApp: App { @State var call: Call @ObservedObject var state: CallState @State var callCreated: Bool = false private var client: StreamVideo private let apiKey: String = "REPLACE_WITH_API_KEY" private let token: String = "REPLACE_WITH_TOKEN" private let userId: String = "REPLACE_WITH_USER_ID" private let callId: String = "REPLACE_WITH_CALL_ID" init() { let user = User( id: userId, name: "Martin", // name and imageURL are used in the UI imageURL: .init(string: "https://getstream.io/static/2796a305dd07651fcceb4721a94f4505/a3911/martin-mitrevski.webp") ) // Initialize Stream Video client self.client = StreamVideo( apiKey: apiKey, user: user, token: .init(stringLiteral: token) ) // Initialize the call object let call = client.call(callType: "default", callId: callId) self.call = call self.state = call.state } var body: some Scene { WindowGroup { VStack { if callCreated { Text("Call \(call.callId) has \(call.state.participants.count) participants") .font(.system(size: 30)) .foregroundColor(.blue) } else { Text("loading...") } }.onAppear { Task { guard !callCreated else { return } try await call.join(create: true) callCreated = true } } } } }
The user token is typically generated by your server side API. When a user logs in to your app you return the user token that gives them access to the call. To make this tutorial easier to follow, we have generated the token for you in the code sample above.
Now when you run the sample app it will connect successfully. The text will say "Call ... has 1 participant" (yourself). Let's review what we did in the above code.
Create a user. First we create a user object. You typically sync these users via a server side integration from your own backend. Alternatively, you can also use guest or anonymous users.
1234let user = User( id: userId, name: "Martin" )
Initialize the Stream Client. Next we initialize the client by passing the API Key, user and user token.
12345self.client = StreamVideo( apiKey: apiKey, user: user, token: .init(stringLiteral: token) )
Create and join call After the user and client are created, we create a call like this:
123self.call = client.call(callType: "default", callId: callId) try await call.join(create: true)
As soon as you use call.join the connection for video & audio is setup.
Lastly, the UI is rendered by observing call.state and participants state:
1call.state.participants.count
You'll find all relevant state for the call in call.state and call.state.participants. The documentation on Call state and Participant state explains this in further detail.
Step 4 - Joining from the web
To make this a little more interactive, let's join the call from your browser.
On your iOS device, you'll see the text update to 2 participants. Let's keep the browser tab open as you go through the tutorial.
Step 5 - Rendering Video
In this next step we're going to render your local & remote participant video.
Let's update the body of our VideoCallApp View with following code.
1234567891011121314151617181920212223242526272829303132333435var body: some Scene { WindowGroup { VStack { if callCreated { ZStack { ParticipantsView( call: call, participants: call.state.remoteParticipants, onChangeTrackVisibility: changeTrackVisibility(_:isVisible:) ) FloatingParticipantView(participant: call.state.localParticipant) } } else { Text("loading...") } }.onAppear { Task { guard callCreated == false else { return } try await call.join(create: true) callCreated = true } } } } /// Changes the track visibility for a participant (not visible if they go off-screen). /// - Parameters: /// - participant: the participant whose track visibility would be changed. /// - isVisible: whether the track should be visible. private func changeTrackVisibility(_ participant: CallParticipant?, isVisible: Bool) { guard let participant else { return } Task { await call.changeTrackVisibility(for: participant, isVisible: isVisible) } }
We will now create the ParticipantsView. It will contain a vertical list of all participants in the call, apart from the current user.
The video feeds of the users will be presented with the UI component from our SwiftUI SDK, called VideoCallParticipantView.
123456789101112131415161718192021222324252627282930313233343536373839404142struct ParticipantsView: View { var call: Call var participants: [CallParticipant] var onChangeTrackVisibility: (CallParticipant?, Bool) -> Void var body: some View { GeometryReader { proxy in if !participants.isEmpty { ScrollView { LazyVStack { if participants.count == 1, let participant = participants.first { makeCallParticipantView(participant, frame: proxy.frame(in: .global)) .frame(width: proxy.size.width, height: proxy.size.height) } else { ForEach(participants) { participant in makeCallParticipantView(participant, frame: proxy.frame(in: .global)) .frame(width: proxy.size.width, height: proxy.size.height / 2) } } } } } else { Color.black } } .edgesIgnoringSafeArea(.all) } @ViewBuilder private func makeCallParticipantView(_ participant: CallParticipant, frame: CGRect) -> some View { VideoCallParticipantView( participant: participant, availableFrame: frame, contentMode: .scaleAspectFit, customData: [:], call: call ) .onAppear { onChangeTrackVisibility(participant, true) } .onDisappear{ onChangeTrackVisibility(participant, false) } } }
The current user will appear in a floating view in the top right corner, like in most video calling apps.
1234567891011121314151617181920212223struct FloatingParticipantView: View { var participant: CallParticipant? var size: CGSize = .init(width: 120, height: 120) var body: some View { if let participant = participant { VStack { HStack { Spacer() VideoRendererView(id: participant.id, size: size) { videoRenderer in videoRenderer.handleViewRendering(for: participant, onTrackSizeUpdate: { _, _ in }) } .frame(width: size.width, height: size.height) .clipShape(RoundedRectangle(cornerRadius: 8)) } Spacer() } .padding() } } }
Now when you run the app, you'll see your local video in a floating video element and the video from your browser. The end result should look somewhat like this:
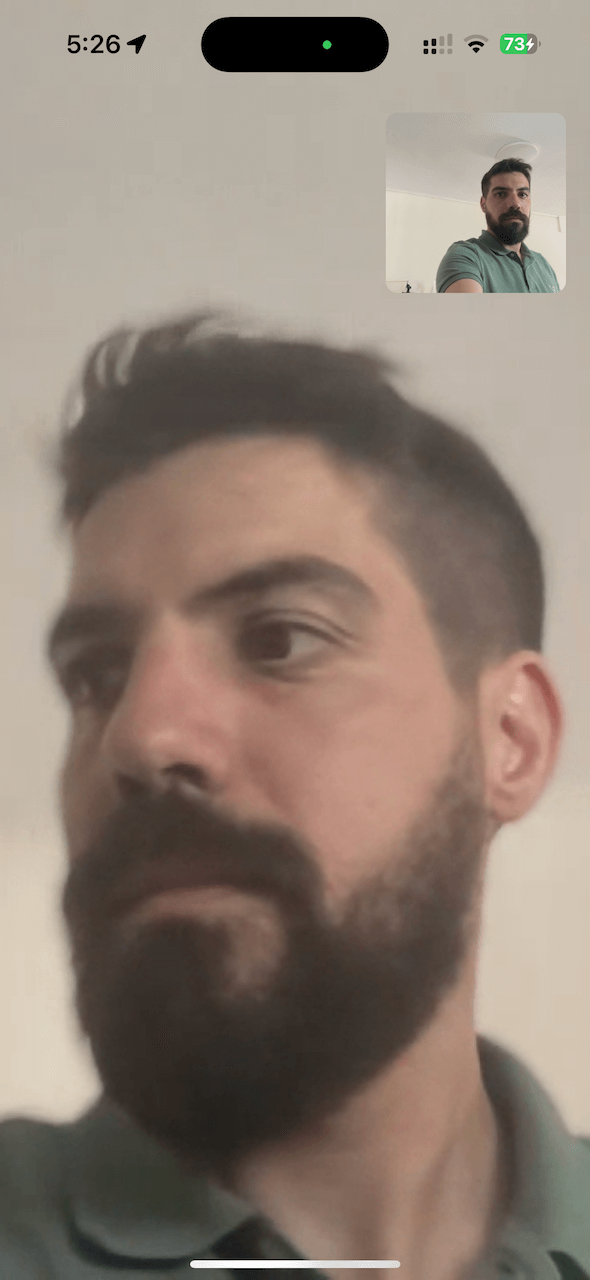
Note that you should use a real device in order to see your local video.
Let's review the changes we made.
We added the changeTrackVisibility in our app and we propagate its call to the other subviews we create. When this method is being called we are asking the Call object to make the participant's track visible or not visible. This is important when the view goes off-screen (e.g. while scrolling through participants during a call) to reduce energy and data consumption.
123456789VideoCallParticipantView( participant: participant, availableFrame: frame, contentMode: .scaleAspectFit, customData: [:], call: call ) .onAppear { onChangeTrackVisibility(participant, true) } .onDisappear{ onChangeTrackVisibility(participant, false) }
It only displays the video and doesn't add any other UI elements. The video is lazily loaded, and only requested from the video infrastructure if you're actually displaying it. So if you have a video call with 200 participants, and you show only 10 of them, you'll only receive video for 10 participants. This is how software like Zoom and Google Meet make large calls work.
1FloatingParticipantView(participant: call.state.localParticipant)
FloatingParticipantView renders a display of your own video. It uses VideoRendererView which is the component used by VideoCallParticipantView to simply display the video without adding any other UI elements.
ParticipantsView renders a scrollview of all remoteParticipants.
1ParticipantsView(participants: call.state.remoteParticipants, onChangeTrackVisibility: changeTrackVisibility(_:isVisible:))
Step 6 - A Full Video Calling UI
The above example showed how to use the call state object and SwiftUI to build a basic video UI. For a production version of calling you'd want a few more UI elements:
- Indicators of when someone is speaking
- Quality of their network
- Layout support for >2 participants
- Labels for the participant names
- Call header and controls
Stream ships with several SwiftUI components to make this easy. You can customize the UI by:
- Building your own UI components (the most flexibility, build anything).
- Mixing and matching with Stream's UI Components (speeds up how quickly you can build common video UIs).
- Theming (basic customization of colors, fonts etc). This is convenient if you want to quickly build a production ready calling experience for you app.
You can see an example of how to swap out the call controls for your own in the UI Cookbook related section.
The most commonly used UI components are:
- VideoRendererView: For rendering video and automatically requesting video tracks when needed. Most of the Video components are built on top of this.
- VideoCallParticipantView: The participant's video + some UI elements for network quality, reactions, speaking etc.
- ParticipantsGridLayout: A grid of participant video elements.
- CallControls: A set of buttons for controlling your call, such as changing audio and video states.
- IncomingCall: UI for displaying incoming and outgoing calls.
The full list of UI components is available in the docs.
To render a full calling UI, we'll leverage the CallContainer component. This includes sensible defaults for a call header, video grid, call controls, picture-in-picture, and everything that you need to build a video call screen.
Let's update the code in our VideoCall/VideoCallApp.swift
12345678910111213141516171819202122232425262728293031323334353637383940414243444546474849import SwiftUI import StreamVideo import StreamVideoSwiftUI @main struct VideoCallApp: App { @ObservedObject var viewModel: CallViewModel private var client: StreamVideo private let apiKey: String = "REPLACE_WITH_API_KEY" private let token: String = "REPLACE_WITH_TOKEN" private let userId: String = "REPLACE_WITH_USER_ID" private let callId: String = "REPLACE_WITH_CALL_ID" init() { let user = User( id: userId, name: "Martin", // name and imageURL are used in the UI imageURL: .init(string: "https://getstream.io/static/2796a305dd07651fcceb4721a94f4505/a3911/martin-mitrevski.webp") ) // Initialize Stream Video client self.client = StreamVideo( apiKey: apiKey, user: user, token: .init(stringLiteral: token) ) self.viewModel = .init() } var body: some Scene { WindowGroup { VStack { if viewModel.call != nil { CallContainer(viewFactory: DefaultViewFactory.shared, viewModel: viewModel) } else { Text("loading...") } }.onAppear { Task { guard viewModel.call == nil else { return } viewModel.joinCall(callType: .default, callId: callId) } } } } }
The result will be:
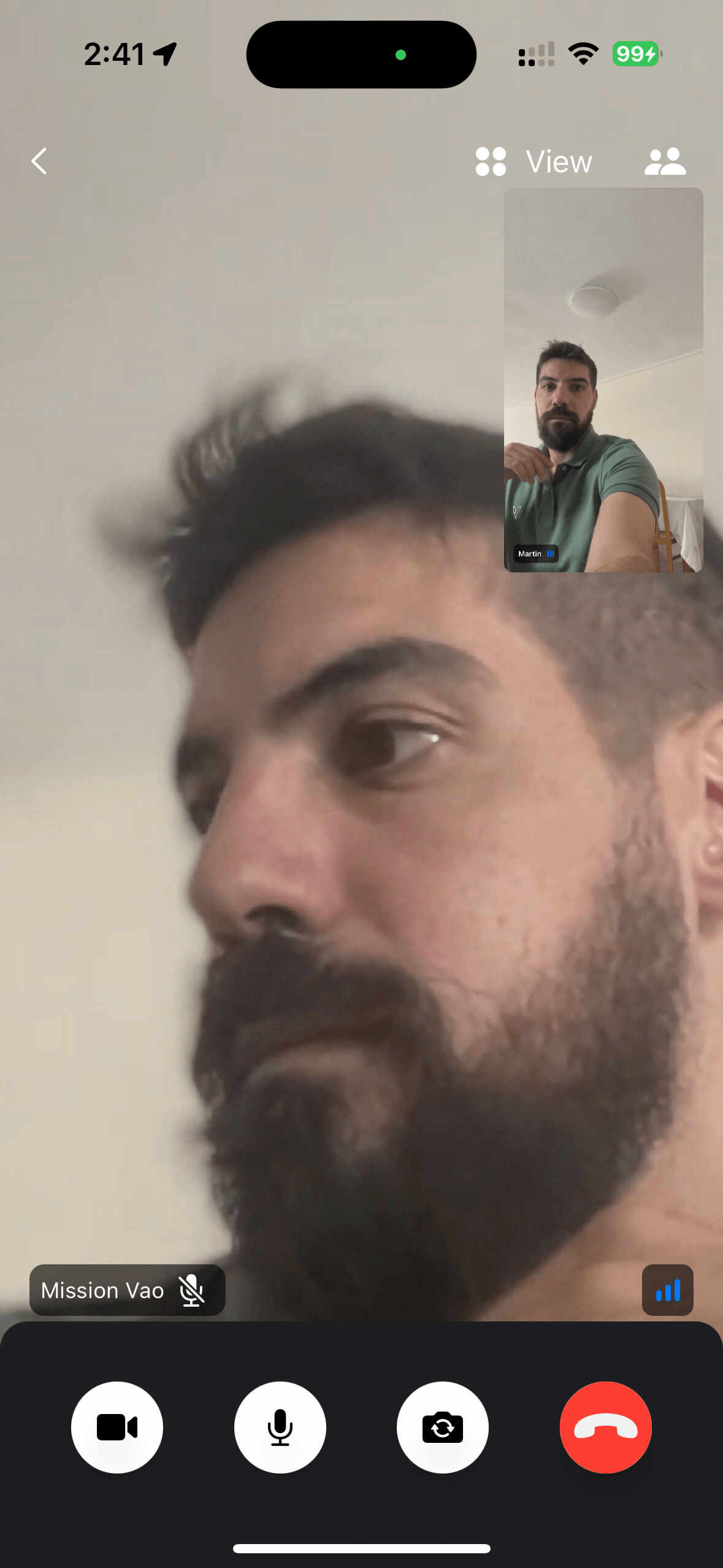
When you now run your app, you'll see a more polished video UI. It supports reactions, screensharing, active speaker detection, network quality indicators etc.
Recap
Please do let us know if you ran into any issues while building an video calling app with Swift. Our team is also happy to review your UI designs and offer recommendations on how to achieve it with Stream.
To recap what we've learned:
- You setup a call: (
let call = streamVideo.call(callType: "default", callId: "123")). - The call type ("default" in the above case) controls which features are enabled and how permissions are setup.
- When you join a call, realtime communication is setup for audio & video calling: (call.join()).
- Published objects in call.state and call.state.participants make it easy to build your own UI.
- VideoRendererView is the low level component that renders video.
- We've used Stream's Video Calling API, which means calls run on a global edge network of video servers. By being closer to your users the latency and reliability of calls are better. The Swift SDK enables you to build in-app video calling, audio rooms and livestreaming in days.
We hope you've enjoyed this tutorial and please do feel free to reach out if you have any suggestions or questions.
Final Thoughts
In this video app tutorial we built a fully functioning iOS messaging app with our iOS SDK component library. We also showed how easy it is to customize the behavior and the style of the iOS video app components with minimal code changes.
Both the video SDK for iOS and the API have plenty more features available to support more advanced use-cases.