Screen sharing
Introduction
The StreamVideo iOS SDK has support for displaying screensharing tracks, as well as screensharing from an iOS device. There are two options for screensharing from an iOS device:
- in-app screensharing - the screen is shared only while the app is active.
- broadcasting - the device shares the screen even when the app goes into the background.
Both of these options use Apple's framework ReplayKit for broadcasting the user's screen.
In order for a user to be able to share their screen, they must have the screenshare capability configured for the call they are in.
This can be configured on the dashboard for your call type:
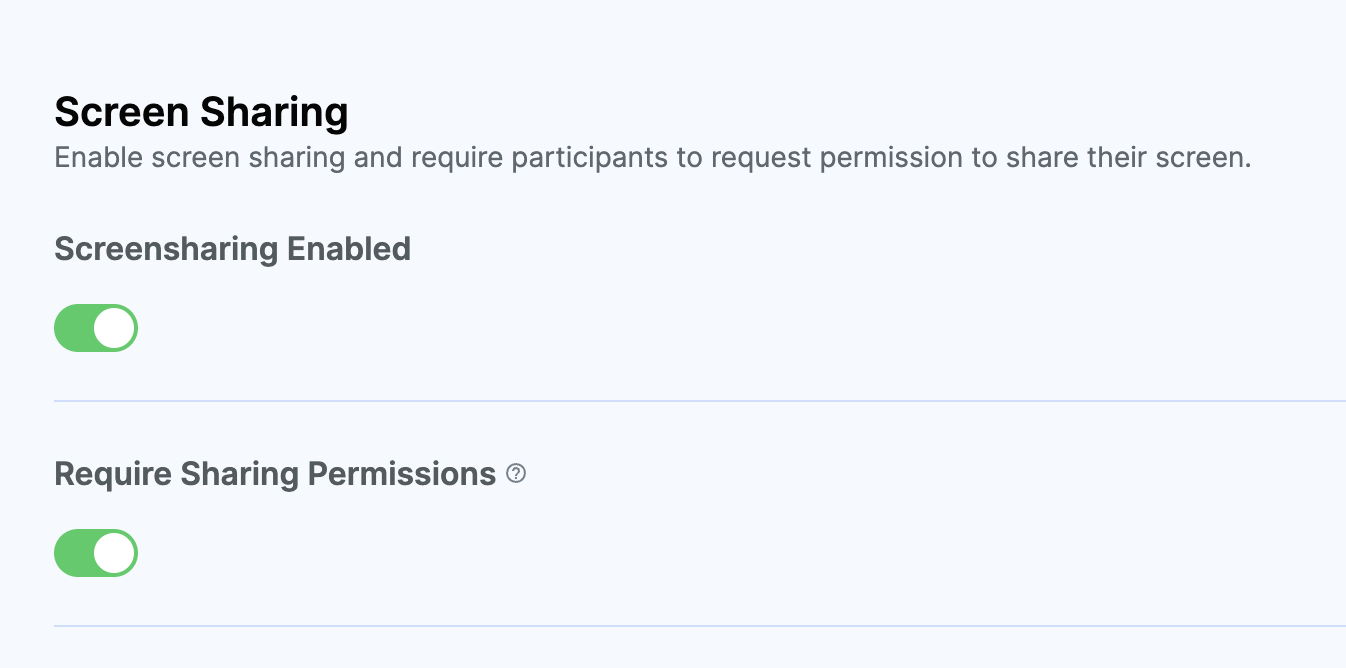
In-app screensharing
In-app screensharing broadcasts only the app's screens. When you are in a call, and you have the required capability, you can start screensharing by calling the startScreensharing method, with the inApp screensharing type:
Task {
let call = streamVideo.call(callType: "default", callId: "123")
try await call.join()
try await call.startScreensharing(type: .inApp)
}
If you use our UI components and the CallViewModel, the same method is also available from there.
When the method is invoked, ReplayKit will ask for the user's consent that their screen will be shared. Only after the permission is granted, the screensharing starts.
If you want to stop screensharing, you need to call the method stopScreensharing, available from both the Call object and the CallViewModel:
Task {
try await call.stopScreensharing()
}
When the current user shares their screen, the screenshareTrack property can be used to present the track into a video rendering view. For example, you can use our VideoRendererView:
VideoRendererView(
id: "\(participant.id)-screenshare",
size: videoSize,
contentMode: .scaleAspectFit
) { view in
if let track = participant.screenshareTrack {
log.debug("adding screensharing track to a view \(view)")
view.add(track: track)
}
}
If you use our default UI components, this logic is already handled for you. In that case, you can customize the look and feel of the screensharing view, by implementing the makeScreensharingView in our ViewFactory:
public func makeScreenSharingView(
viewModel: CallViewModel,
screensharingSession: ScreenSharingSession,
availableFrame: CGRect
) -> some View {
CustomScreenSharingView(
viewModel: viewModel,
screenSharing: screensharingSession,
availableFrame: availableFrame
)
}
We also have a component called ScreenshareIconView that you can integrate into your video controls, to directly start screensharing:
ScreenshareIconView(viewModel: viewModel)
Broadcasting
In most cases, you would need to share your screen while you are in the background, to be able to open other apps. For this, you need to create a Broadcast Upload Extension:
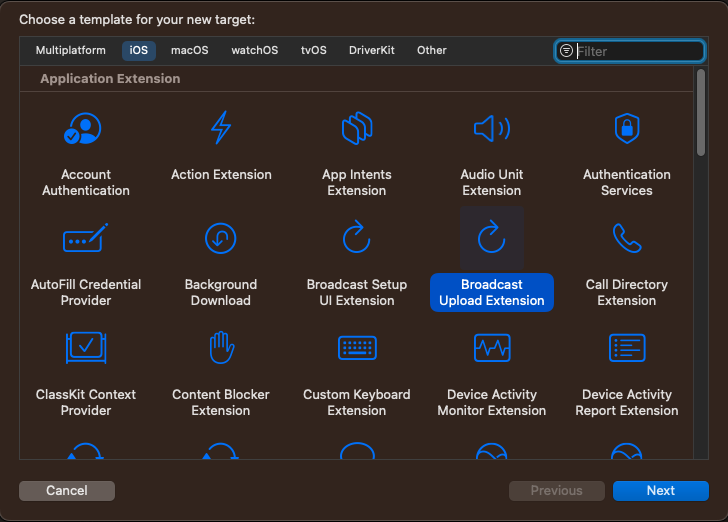
After you create the extension, there should be a class called SampleHandler, that implements the RPBroadcastSampleHandler protocol. Remove the protocol conformance and the methods, import our StreamVideo SDK, and make the SampleHandler a subclass of our class called BroadcastSampleHandler, that internally handles the broadcasting.
The resulting file should look like this:
import ReplayKit
import StreamVideo
class SampleHandler: BroadcastSampleHandler {}
Next, you should create an app group for your app id. You can find more details on how to create app groups on Apple's developer website. Make sure that both the app and its extension have the same app group id configured, since that one will be used for passing data between them.
Finally, you should add a new entry in the Info.plist files in both the app and the broadcast extension, with a key BroadcastAppGroupIdentifier and a value of the app group id.
With that, the setup for the broadcast upload extension is done.
Starting screensharing
After you have done the setup above, you can start screensharing. For this, you would need to use Apple's RPSystemBroadcastPickerView, which presents a system UI for starting the screensharing.
For easier integration, we offer a BroadcastIconView, which is a already setup component that triggers the system UI, listens to events when interacting with it, and starts the screensharing accordingly.
BroadcastIconView(
viewModel: viewModel,
preferredExtension: "bundle_id_of_broadcast_upload_extension"
)
The preferredExtension parameter should match the bundle id of the broadcast upload extension you created above.
If you want to implement your own UI component for broadcasting, you can use our building blocks, BroadcastPickerView (a SwiftUI wrapper for RPSystemBroadcastPickerView) and the BroadcastObserver observable object, which provides information about the BroadcastState, with the following values:
public enum BroadcastState {
case notStarted
case started
case finished
}
Here's an example implementation:
public struct BroadcastIconView: View {
var call: Call
@StateObject var broadcastObserver = BroadcastObserver()
let size: CGFloat
let preferredExtension: String
public init(
call: Call,
preferredExtension: String,
size: CGFloat = 50
) {
self.call = call
self.preferredExtension = preferredExtension
self.size = size
}
public var body: some View {
BroadcastPickerView(
preferredExtension: preferredExtension
)
.onChange(of: broadcastObserver.broadcastState, perform: { newValue in
if newValue == .started {
startScreensharing()
} else if newValue == .finished {
stopScreensharing()
}
})
.onAppear {
broadcastObserver.observe()
}
}
private func startScreensharing() {
Task {
try await call.startScreensharing(type: .broadcast)
}
}
private func stopScreensharing() {
Task {
try await call.stopScreensharing()
}
}
}