@Injected(\.callKitAdapter) var callKitAdapter
callKitAdapter.availabilityPolicy = .alwaysCallKit integration
Introduction
CallKit allows us to have system-level phone integration. With that, we can use CallKit to present native incoming call screens, even when the app is closed. CallKit integration also enables the calls made through third-party apps be displayed in the phone’s recent call list in the Phone app.
The StreamVideo SDK is compatible with CallKit, enabling a complete calling experience for your users.
Setup
In order to get started, you would need have a paid Apple developer account, and an app id with push notifications enabled.
In the “Signing & Capabilities” section of your target, make sure that in the “Background Modes” section you have selected:
- “Voice over IP”
- “Remote notifications”
- “Background processing”
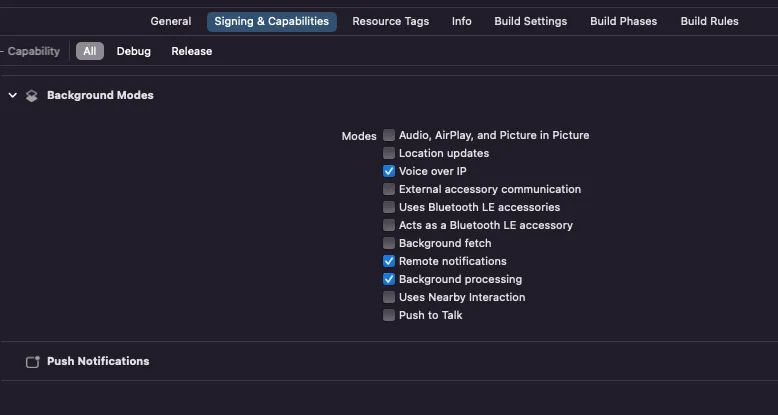
Next, you need to create a VoIP calling certificate. In order to do that, go to your Apple developer account, select “Certificates, Identifiers & Profiles” and create a new certificate. Make sure to select VoIP Services Certificate, located under the “Services” section. Follow the steps to create the required certificate.

After you’ve created the certificate, you would need to convert the aps.cer file to a.p12 certificate file using keychain access and upload it to our dashboard.
Make sure that you configure no password for the p12 file.
Dashboard Configuration
In order to configure VoIP Push Notifications, you need to visit your app’s dashboard. From there, select the Push Notifications menu option as you can see in the image below:
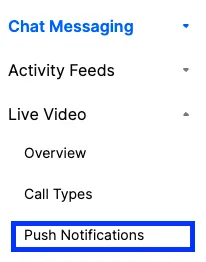
From there you can create a new configuration by clicking the New Configuration button. After selecting the Push Notification Provider you want, you will be asked to provide the following information:
| Field Name | Usage description |
|---|---|
Name | Used to select this configuration in SDK or API calls. |
Description | Allows you to set a description on the configuration to help identify its usage in your app’s context. |
Bundle/Topic ID | Your app’s bundle id to which the notification will be pushed to. |
TeamID | The Team ID is generated by Apple for your developer account. Can be found in the top right of your Apple developer account. |
KeyID | This is the unique identifier for the p8 authentication key. You can find your Key ID in the keys section of your Apple developer account. |
.p8 Token or .p12 Certificate | The token or certificate that will be used to send the push notification. |
For our example, we are using voip as name and we are filling the remaining information as you can see in the image below:
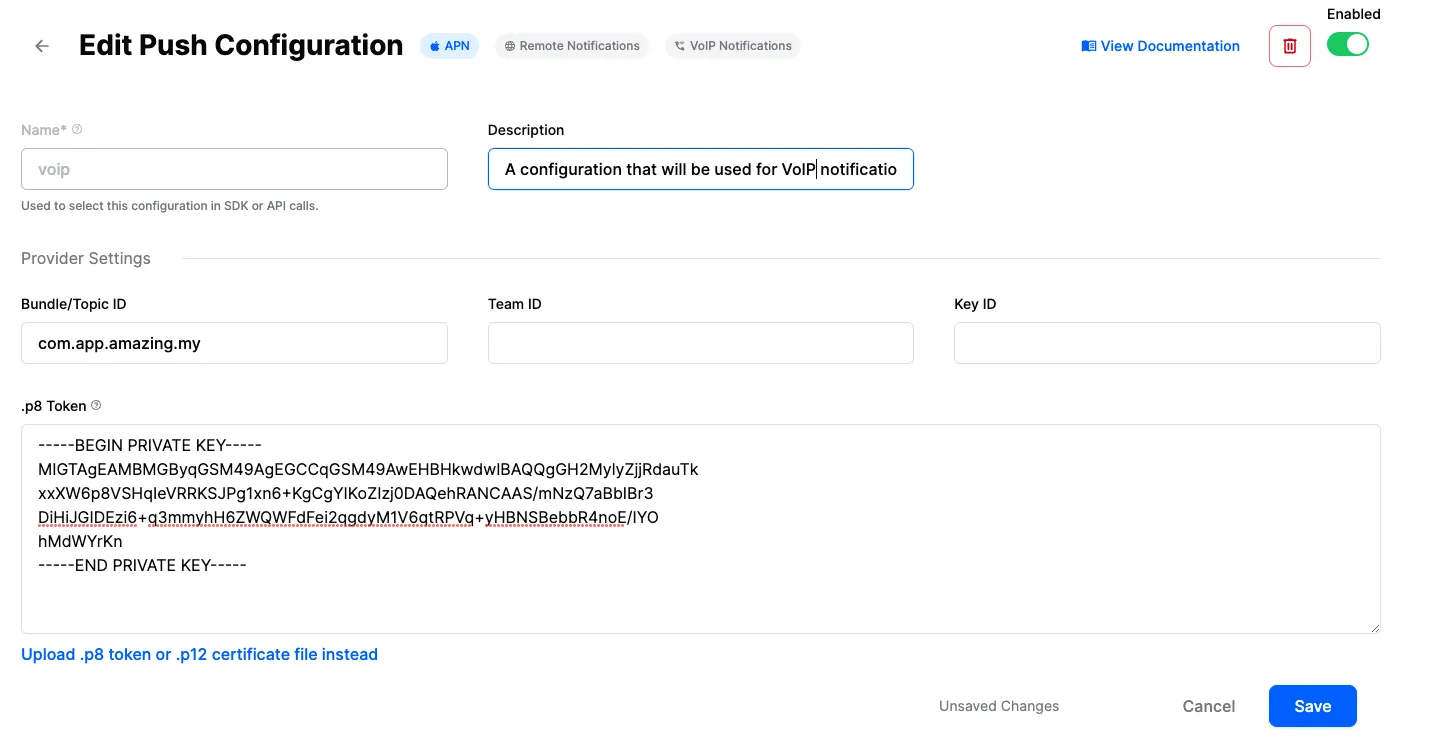
Availability
The StreamVideo SDK includes a flexible mechanism for managing CallKit availability policies. These policies determine whether CallKit should be enabled based on specific conditions, such as the user’s region or custom business rules.
.always
The always policy ensures that CallKit is always available, regardless of any external factors like location or app-specific conditions. This policy is suitable for apps that require CallKit functionality across all regions without restrictions.
.regionBased
The regionBased policy enables CallKit availability based on the user’s current region. Certain regions, such as China (CN or CHN), are explicitly excluded from using CallKit to comply with regional regulations. This policy is ideal for apps that must adhere to region-specific restrictions on CallKit usage.
@Injected(\.callKitAdapter) var callKitAdapter
callKitAdapter.availabilityPolicy = .regionBasedThe .regionBased availability policy is the one that being used by default from the StreamVideo SDK.
.custom
The custom policy allows you to define a tailored implementation of CallKit availability. This is achieved by conforming to the CallKitAvailabilityPolicyProtocol and specifying custom logic in the isAvailable property. This policy is for applications with complex requirements that go beyond regional or global availability.
Here you can see an example policy that makes CallKit available based on the User subscription type:
struct MyCustomAvailabilityPolicy: CallKitAvailabilityPolicyProtocol {
var isAvailable: Bool {
// Example: Enable CallKit only for premium users
return UserManager.currentUser?.isPremium == true
}
}
@Injected(\.callKitAdapter) var callKitAdapter
callKitAdapter.availabilityPolicy = .custom(MyCustomAvailabilityPolicy())iOS app integration
From iOS app perspective, there are two Apple frameworks that we need to integrate in order to have a working CallKit integration: CallKit and PushKit. PushKit is needed for handling VoIP push notifications, which are different than regular push notifications.
We have a working CallKit integration in our demo app. Feel free to reference it for more details, while we will cover the most important bits here.
In order for the CallKit integration to work, you should have a logged in user into your app. For simplicity, we are saving the user in the UserDefaults, but we strongly discourage that in production apps, since it’s not secure.
CallKit integration
The StreamVideo SDK provides you with the tools for an easy integration with CallKit. Let’ see how:
Logging in
Firstly, whenever our user logs in and we instantiate a new StreamVideo object, we need to pass it to the CallKitAdapter object like below:
@Injected(\.callKitAdapter) var callKitAdapter
let streamVideo = StreamVideo(
apiKey: apiKey,
user: user,
token: token,
tokenProvider: { _ in }
)
callKitAdapter.streamVideo = streamVideoIn the next (and final step) we are going to instruct the CallKitAdapter to register for VoIP push notifications. We can do that in our SwiftUI onAppear block as below:
struct MyCustomView: View {
@Injected(\.callKitAdapter) var callKitAdapter
var body: some View {
EmptyView() // Your content goes here.
.onAppear {
callKitAdapter.registerForIncomingCalls()
// Here we can also inject an image (e.g. a logo) that will be used
// by CallKit's UI.
callKitAdapter.iconTemplateImageData = UIImage(named: "logo")?.pngData()
}
}
}or if you are using UIKit, you can do the same in your UIViewController as below:
final class MyCustomViewController: UIViewController {
@Injected(\.callKitAdapter) var callKitAdapter
override func viewDidLoad() {
super.viewDidLoad()
callKitAdapter.registerForIncomingCalls()
callKitAdapter.iconTemplateImageData = UIImage(named: "logo")?.pngData()
}
}Logging out
In order to unregister the device from receiving VoIP push notifications we need to simply call the CallKitAdapter and update its streamVideo property with nil
struct MyCustomView: View {
@Injected(\.streamVideo) var streamVideo
@Injected(\.callKitAdapter) var callKitAdapter
@Injected(\.callKitPushNotificationAdapter) var callKitPushNotificationAdapter
var body: some View {
Button {
let deviceToken = callKitPushNotificationAdapter.deviceToken
if !deviceToken.isEmpty {
Task {
// Unregister the device token
try await streamVideo.deleteDevice(id: deviceToken)
}
}
// Perform any other logout operations
callKitAdapter.streamVideo = nil
} label: {
Text("Logout")
}
}
}By doing that, the CallKitAdapter will make sure to unregister the VoIP token from receiving notifications._createMdxContent
Call display name
The Stream backend fills 2 properties in the VoIP push notification payload that can be used as the display name of the call.
- call_display_name
The
call_display_nameis a calculated property that evaluates the following customData fields on the Call object, in the order they are being presented: display_namenametitle
let call = streamVideo.call(callType: "default", callId: UUID().uuidString)
let result = try await call.create(
memberIds: members,
custom: ["display_name": .string("My awesome group")],
ring: true
)If none of the fields above are being set, the property will be an empty string.
- created_by_display_name The property is always set and contains the name of the user who created the call.
Call Settings when accepting a call
Depending on your business logic, you may need users to join call with different CallSettings(e.g auioOn=true while videoOn=false). In order to achieve that when using the CallKitAdapter you can provide your custom CallSettings at any point before you receive a call:
@Injected(\.callKitAdapter) var callKitAdapter
callKitAdapter.callSettings = CallSettings(audioOn: true, videoOn: false)Call’s type suffix
Depending on the Call type CallKit adds a suffix in the push notification’s subtitle (which contains the application name). That suffix can either be Audio or Video. CallKitService allows you to configure what the supported call types are, by setting the CallKitService.supportsVideo property like below:
@Injected(\.callKitService) var callKitService
// Setting the `supportsVideo` property to `true` will
// make the subtitle's format be: `<Application's name> Video`
callKitService.supportsVideo = true
// Setting the `supportsVideo` property to `false` will
// make the subtitle's format be: `<Application's name> Audio`
callKitService.supportsVideo = falseCallKitService.supportsVideo default value is false.
Registering for VoIP Push Notifications
Even though using the CallKitAdapter abstracts most of the CallKit & PushKit complexity from you, there is still a need for you to register/unregister the deviceToken.
You can observe the voIP token value by accessing the deviceToken property on the CallKitPushNotificationAdapter. Whenever the value changes, you should register it with StreamVideo, like below:
@Injected(\.streamVideo) var streamVideo
@Injected(\.callKitPushNotificationAdapter) var callKitPushNotificationAdapter
var lastVoIPToken: String?
var voIPTokenObservationCancellable: AnyCancellable?
voIPTokenObservationCancellable = callKitPushNotificationAdapter.$deviceToken.sink { [streamVideo] updatedDeviceToken in
Task {
do {
if let lastVoIPToken, !lastVoIPToken.isEmpty {
try await streamVideo.deleteDevice(id: lastVoIPToken)
}
if !updatedDeviceToken.isEmpty {
try await streamVideo.setVoipDevice(id: updatedDeviceToken)
}
lastVoIPToken = updatedDeviceToken
} catch {
print(error)
}
}
}By using the provided CallKit integration tools you can start receiving VoIP push notifications in a breeze.
If you would like to use your integration, there is no need to worry about StreamVideo SDK’s integration. The integration is only initialized when you set the CallKitAdapter.streamVideo property.
Unregistering for VoIP Push Notifications
VoIP push notification are being unregistered once you pass a nil value to CallKitAdapter.streamVideo. At that moment, your callKitPushNotificationAdapter.deviceToken observer will receive a final call with an empty token. The code we added above, will handle this case and remove the device from the logged out user’s account.
Starting a call from Recents
When a call is started via CallKit, it appears in the “Recents” section in the native iOS phone app. Usually, when you tap on a recents entry, you should be able to call the person again.
For this, we need to add a INStartCallIntent intent extension. To do this, go to your targets in Xcode and add a new “Intents Extension”.
After the extension is created, go to its IntentHandler and add the following code:
import Intents
class IntentHandler: INExtension, INStartCallIntentHandling {
override func handler(for intent: INIntent) -> Any {
return self
}
func handle(intent: INStartCallIntent, completion: @escaping (INStartCallIntentResponse) -> Void) {
let userActivity = NSUserActivity(activityType: NSStringFromClass(INStartCallIntent.self))
let response = INStartCallIntentResponse(code: .continueInApp, userActivity: userActivity)
completion(response)
}
}In the Info.plist file of the extension, add the INStartCallIntent value in IntentsSupported, under NSExtension -> NSExtensionAttributes.
With this setup, our app has the ability to react to INStartCallIntents. Next, let’s handle these intents in our SwiftUI code.
In the CallView in our DemoApp, we are adding the following code:
var body: some View {
HomeView(viewModel: viewModel)
.modifier(CallModifier(viewModel: viewModel))
.onContinueUserActivity(
NSStringFromClass(INStartCallIntent.self),
perform: {
userActivity in
let interaction = userActivity.interaction
if let callIntent = interaction?.intent as? INStartCallIntent {
let contact = callIntent.contacts?.first
guard let name = contact?.personHandle?.value else { return }
viewModel.startCall(
callType: .default,
callId: UUID().uuidString,
members: [.init(userId: name)],
ring: true
)
}
}
)
}The important part is the onContinueUserActivity, where we listen to INStartCallIntents. In the closure, we are extracting the first contact and take their name, which is the user id. We use that name to start a ringing call.
Additionally, if you have integration with the native contacts on iOS (Contacts framework), you can extract the full name, phone number etc, and use those to provide more details for the members. Alternatively, you can call our queryUsers method to get more user information that’s available on the Stream backend.
If you are using UIKit, you should implement the method application(_ application: UIApplication, continue userActivity: NSUserActivity, restorationHandler: @escaping ([UIUserActivityRestoring]?) -> Void) in your AppDelegate, and provide a similar handling as in the SwiftUI sample.