Introduction
This tutorial teaches you how to build Zoom/Whatsapp style video calling for your app.
- Calls run on Stream's global edge network for optimal latency & reliability.
- Permissions give you fine-grained control over who can do what.
- Video quality and codecs are automatically optimized.
- Powered by Stream's Video Calling API.
Prerequisites
To follow this tutorial, you must install a Unity Editor. We'll use the 2021.3.26f1 LTS version, but any supported Unity version will do just fine. You can check the complete list of supported Unity Editor versions here.
Step 1 - Download Starting Project
To speed you up, we've prepared a starting Unity Project that you can download from our GitHub repository. You can download it using git or click here to download the project in a zip file.
Download the project and open it in Unity Editor.
The starting project contains the UI components that we will use throughout this tutorial.
Step 1 - Add Stream's Video SDK for Unity
Follow the installation section to see how to import Stream's Video SDK into a Unity Project.
After completing this step, you should see the Stream Video & Audio Chat SDK package under Packages in the Project window.
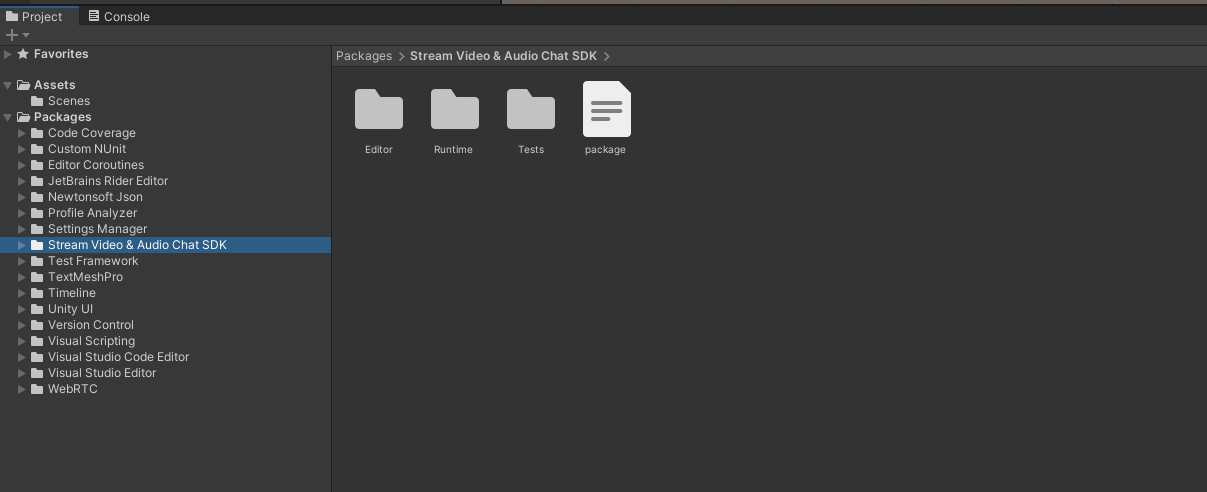
Step 3 - Setup Video Manager
In the Project window:
- Open the
VideoCallingTutorialscene from theScenesfolder - Navigate to Assets -> Scripts folder
- Create a new script file and name it
VideoManager.cs - Open the
VideoManager.csin your code editor and replace it with the following script:
12345678910111213141516171819202122232425262728293031323334353637383940414243using System; using System.Threading.Tasks; using StreamVideo.Core; using StreamVideo.Core.StatefulModels; using StreamVideo.Libs.Auth; using UnityEngine; public class VideoManager : MonoBehaviour { public IStreamVideoClient StreamClient { get; private set; } private async void Awake() { // Create Stream Client instance StreamClient = StreamVideoClient.CreateDefaultClient(); var credentials = new AuthCredentials(_apiKey, _userId, _userToken); try { // Connect user to Stream server await StreamClient.ConnectUserAsync(credentials); Debug.Log($"User `{_userId}` is connected to Stream server"); } catch (Exception e) { // Log potential issues that occurred during the connect attempt Debug.LogException(e); } } [SerializeField] private string _apiKey; [SerializeField] private string _userId; [SerializeField] private string _userToken; [SerializeField] private string _joinCallId; }
Let's go through this script step by step to understand what's happening.
These fields:
12345678[SerializeField] private string _apiKey; [SerializeField] private string _userId; [SerializeField] private string _userToken;
define the authorization variables: api key, user id and the user token - essential to connect a User to the Stream Video API. The SerializeField attribute exposes them in Unity's Inspector and allows us to set them in the Unity Editor.
The _joinCallId variable will be used to store the ID of the call that you will be joining.
12[SerializeField] private string _joinCallId;
Here, we instantiate the client for the Stream's Video & Audio SDK:
1StreamClient = StreamVideoClient.CreateDefaultClient();
StreamVideoClient is the main component that you'll be using to access features of the Stream Video API.
Next, we wrap the authorization credentials in a convenient struct:
1var credentials = new AuthCredentials(_apiKey, _userId, _userToken);
And finally, we call the ConnectUserAsync method that will attempt to establish a connection:
1await StreamClient.ConnectUserAsync(credentials);
We're using .NET's modern async/await syntax, which makes writing asynchronous code that waits for server response very clean & concise.
After the await completes, we should be connected to the Stream server.
We've wrapped the asynchronous ConnectUserAsync method in a try/catch block. If you're unfamiliar with handling exceptions in asynchronous methods: we advise you to always wrap awaited methods in a try/catch block to catch any thrown exceptions. This way, you won't miss any exceptions thrown during an async operation.
Next, go to the Hierarchy Window (Make sure the VideoCallingTutorial scene is opened), create an empty game object and name it VideoManager:
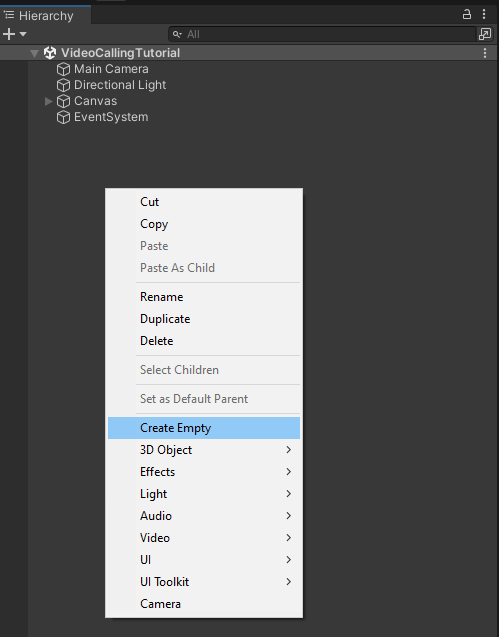
Next, drag the newly created VideoManager.cs script onto the VideoManager game object and save the scene.
You should now have a game object with the VideoManager.cs script attached.
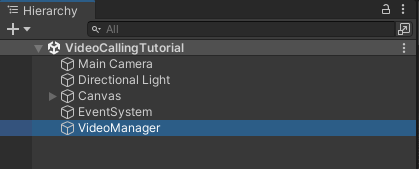
Once you select the VideoManager game object, you should see the Api Key, User Id, User Token, and Join Call Id fields visible in the Inspector window.
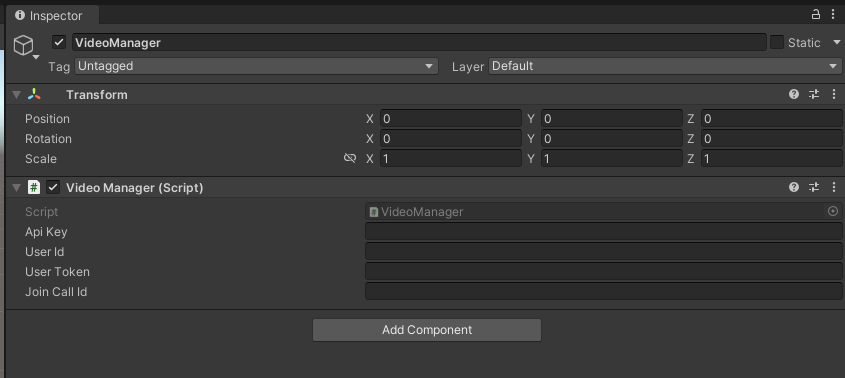
Step 4 - Connect a user to Stream server
You need a valid set of authorization credentials to run this script that will connect a user to Stream Video API. In an actual project, you'd obtain the api key assigned to your application from the Stream's Dashboard. The user id and the user token would typically be generated by your backend service using one of our server-side SDKs. To keep things simple, you can use the following set of credentials for this tutorial:
Here are credentials to try out the app with:
| Property | Value |
|---|---|
| API Key | Waiting for an API key ... |
| Token | Token is generated ... |
| User ID | Loading ... |
| Call ID | Creating random call ID ... |
Note: Test credentials provided above will be unique for each browser session. To join the call from multiple devices, ensure you copy and use the same Call ID
Copy the values from the window above and paste them into the corresponding fields in the VideoManager game object:
- API KEY -> Api Key
- Token -> User Token
- User ID -> User Id
- Call ID -> Join Call Id
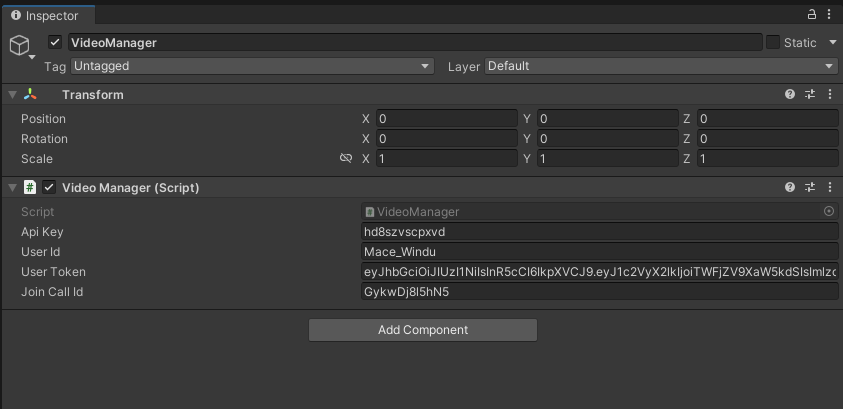
Save the scene.
Once you run the project (Press the Play button in Unity Editor), you should see a log in Unity Console confirming that the user is connected to the Stream server:

The following sections will use the Join call id you've also copied.
Step 5 - Add Methods to Join and Leave a call
In this step, we'll add methods to Join and Leave the call - they'll be called when the user clicks on the Join and Leave buttons in the UI.
Open the VideoManager.cs script and apply the following changes:
First, add the _activeCall field to the class:
1private IStreamCall _activeCall;
The fields part of the class should now look like this:
12345678910111213[SerializeField] private string _apiKey; [SerializeField] private string _userId; [SerializeField] private string _userToken; [SerializeField] private string _joinCallId; private IStreamCall _activeCall;
Next, add the following methods to the VideoManager class:
12345678910111213141516public async Task JoinCallAsync() { _activeCall = await StreamClient.JoinCallAsync(StreamCallType.Default, _joinCallId, create: true, ring: true, notify: false); Debug.Log($"Joined call with ID: {_activeCall.Id}"); } public async Task LeaveCallAsync() { if (_activeCall == null) { Debug.LogWarning("Leave request ignored. There is no active call to leave."); return; } await _activeCall.LeaveAsync(); }
Step 6 - Create UI Manager script
Next, we'll add a UI manager script that will keep references to all interactable UI elements and handle user interactions.
UX tips:
- On standalone platforms (Windows, macOS, Linux), it's typical to show a dropdown with all available devices from which the user can pick which one to use
- On mobile platforms (Android, IOS), the OS controls the camera & microphone devices. A typical pattern for camera handling is to pick the front camera by default and allow users to toggle between the front and the back camera. The standard approach for the microphone is to select the default microphone.
In this tutorial, we're going with the dropdowns.
- Go to the Scripts folder, create a new C# script, and name it
UIManager.cs - Open the script in your code editor and paste the following content:
123456789101112131415161718192021222324252627282930313233using System; using System.Collections.Generic; using System.Linq; using StreamVideo.Core; using StreamVideo.Core.DeviceManagers; using StreamVideo.Core.StatefulModels; using TMPro; using UnityEngine; using UnityEngine.UI; public class UIManager : MonoBehaviour { [SerializeField] private Transform _participantsContainer; [SerializeField] private ParticipantPanel _participantPrefab; [SerializeField] private TMP_Dropdown _microphoneDropdown; [SerializeField] private TMP_Dropdown _cameraDropdown; [SerializeField] private Button _joinButton; [SerializeField] private Button _leaveButton; [SerializeField] private VideoManager _videoManager; }
Next, in the Unity Editor:
- Go to the Hierarchy window, create a new empty game object, and name it
UIManager. - Select the
UIManagergame object and attach theUIManager.csscript to it. - Save the scene
You should now have a UIManager game object with UIManager.cs script attached to it:
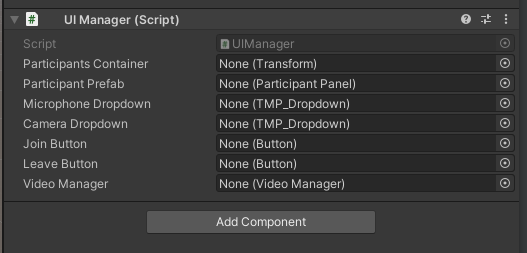
Step 7 - Setup UIManager references in the inspector
The UIManager will use scene UI elements and the prefab asset that we've provided with the starting project. We'll now attach all references visible in the Inspector window when you select the UIManager game object:
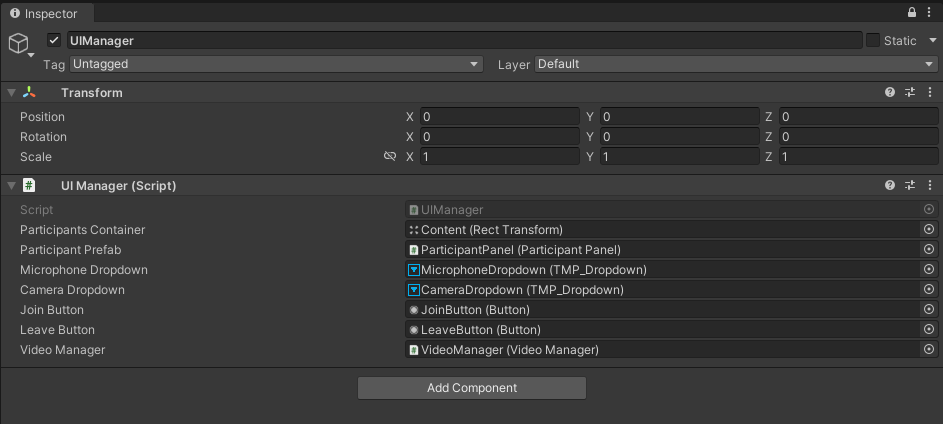
In case you're wondering how to do this quickly, you can follow these steps:
- Select the
UIManagergame object in the Hierarchy window and lock the window (Read Unity Docs on how to lock Inspector window) - Use the Hierarchy's window search input to search for each game object by name and drag it into the corresponding field in the locked Inspector window.
- Unlock the Inspector window
Here's a full list of UIManager fields and the corresponding game objects that we want to attach:
Participants Container- Search forParticipantsContainerin the Hierarchy windowParticipant Prefab- This is the only one that we'll drag in from the Project window, drag in the Prefabs/ParticipantPanel prefab fileMicrophone Dropdown- Search for theMicrophoneDropdownin the Hierarchy windowCamera Dropdown- Search for theCameraDropdownin the Hierarchy windowJoin Button- Search for theJoinButtonin the Hierarchy windowLeave Button- Search for theLeaveButtonin the Hierarchy windowVideo Manager- Search for theVideoManagerin the Hierarchy window
Save the scene after assigning all the inspector references.
These are the game objects, from the Scene Hierarchy, that need to be attached to the UIManager script:
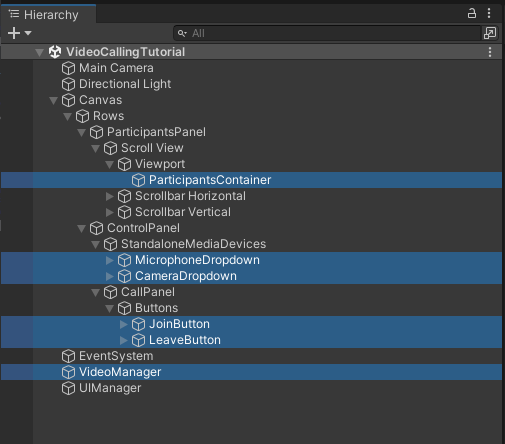
And from the project files, we've attached the Prefabs/ParticipantPanel prefab:
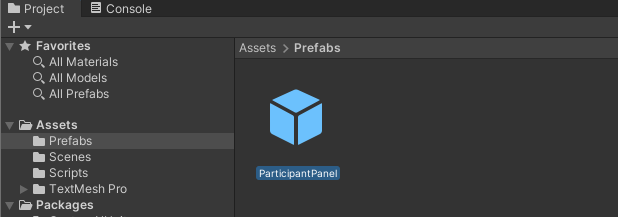
After completing this step, the UIManager should have all references set up as shown below:
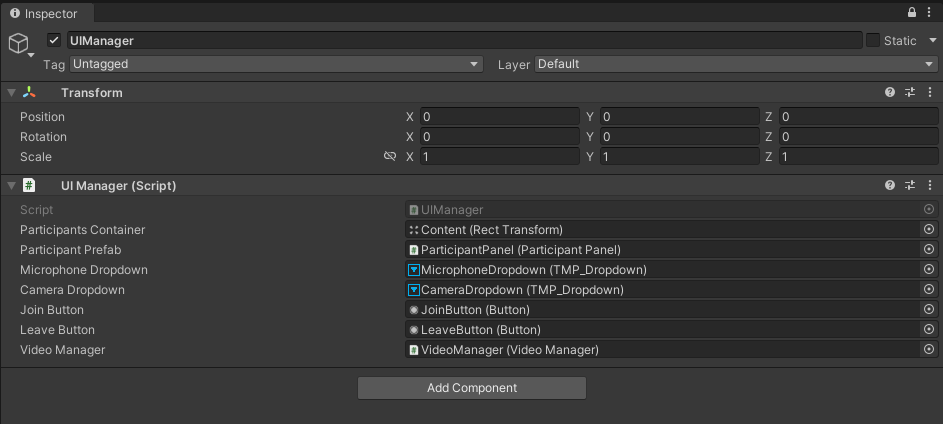
Step 8 - Add the UI logic
Next, add the following code to the UIManager.cs script:
123456789101112131415161718192021222324252627282930313233private async void OnJoinButtonClickedAsync() { // Because this is async void method we need to wrap asynchronous call in a try/catch block try { await _videoManager.JoinCallAsync(); // When await is finished we have joined the call. We can now hide the `join` button and show the `leave` button _joinButton.gameObject.SetActive(false); _leaveButton.gameObject.SetActive(true); } catch (Exception e) { Debug.LogException(e); } } private async void OnLeaveButtonClickedAsync() { // Because this is async void method we need to wrap asynchronous call in a try/catch block try { await _videoManager.LeaveCallAsync(); // When await is finished we have left the call. We can now show the `join` button again and hide the `leave` button _joinButton.gameObject.SetActive(true); _leaveButton.gameObject.SetActive(false); } catch (Exception e) { Debug.LogException(e); } }
The OnJoinButtonClickedAsync method calls the VideoManager's JoinCallAsync method. Once the JoinCallAsync method await completes, it means that we have joined a call. We then update the UI to reflect this state -> hide the join button and show the leave button.
The OnLeaveButtonClickedAsync method calls the VideoManager's LeaveCallAsync method and once the await completes, it will also update the UI and show the join button and hide the leave button.
Next, add the following code to the UIManager.cs script:
12345private IStreamVideoDeviceManager _videoDeviceManager; private IStreamAudioDeviceManager _audioDeviceManager; private readonly List<CameraDeviceInfo> _cameraDevices = new List<CameraDeviceInfo>(); private readonly List<MicrophoneDeviceInfo> _microphoneDevices = new List<MicrophoneDeviceInfo>();
The first two fields will store references to Stream's Video and Audio Managers that facilitate interactions with the camera and microphone. The lists will store available devices to choose from. We'll see this used in the following steps.
Next, add the following Start method to the UIManager.cs script:
123456789101112131415161718192021222324252627282930313233343536373839private void Start() { var streamClient = _videoManager.StreamClient; _audioDeviceManager = streamClient.AudioDeviceManager; _videoDeviceManager = streamClient.VideoDeviceManager; // Clear default options. _microphoneDropdown.ClearOptions(); // Get available microphone devices var microphones = _audioDeviceManager.EnumerateDevices(); // Store microphones in a list to later retrieve selected option by index _microphoneDevices.AddRange(microphones); // Get list of microphone names and populate the dropdown var microphoneLabels = _microphoneDevices.Select(d => d.Name).ToList(); _microphoneDropdown.AddOptions(microphoneLabels); // Clear default options. _cameraDropdown.ClearOptions(); // Get available microphone devices var cameras = _videoDeviceManager.EnumerateDevices(); // Store microphones in a list to later retrieve selected option by index _cameraDevices.AddRange(cameras); // Get list of camera names and populate the dropdown var cameraLabels = _cameraDevices.Select(d => d.Name).ToList(); _cameraDropdown.AddOptions(cameraLabels); // Subscribe to join & leave buttons onClick event _joinButton.onClick.AddListener(OnJoinButtonClickedAsync); _leaveButton.onClick.AddListener(OnLeaveButtonClickedAsync); // Hide leave button - we'll show it once we join a call _leaveButton.gameObject.SetActive(false); }
Let's walk through this code step by step.
123var streamClient = _videoManager.StreamClient; _audioDeviceManager = streamClient.AudioDeviceManager; _videoDeviceManager = streamClient.VideoDeviceManager;
First, we get a reference to the StreamVideoClient instance exposed by the StreamClient property of the VideoManager. We then grab references to Stream's Audio and Video Manager classes that handle all interactions with the microphone and camera.
Note that we're executing this code using the Start method instead of the Awake method. This is because the StreamClient property is initialized by the VideoManager in the Awake method, which Unity calls before the Start method. This way, we ensure that the VideoManager has created the instance of Stream Client before the UIManager tries to access it.
Next, we handle the microphone dropdown:
123456789101112// Clear default options. _microphoneDropdown.ClearOptions(); // Get available microphone devices var microphones = _audioDeviceManager.EnumerateDevices(); // Store microphones in a list to later retrieve selected option by index _microphoneDevices.AddRange(microphones); // Get list of microphone names and populate the dropdown var microphoneLabels = _microphoneDevices.Select(d => d.Name).ToList(); _microphoneDropdown.AddOptions(microphoneLabels);
ClearOptionsis called to remove default options from the dropdown._audioDeviceManager.EnumerateDevices()fetches available microphone devices. We then add them to the_microphoneDeviceslist, so we can later retrieve the selected option by index._microphoneDevices.Select(d => d.Name).ToList()uses LINQ to get theNameproperty from each microphone struct._microphoneDropdown.AddOptions(microphoneLabels)adds the list of microphone names as dropdown entries.
You need to have at least 1 microphone device available. Otherwise, the
_audioDeviceManager.EnumerateDevices()will be empty and the code will fail.
Next, we do the same for the camera dropdown:
123456789101112// Clear default options. _cameraDropdown.ClearOptions(); // Get available microphone devices var cameras = _videoDeviceManager.EnumerateDevices(); // Store microphones in a list to later retrieve selected option by index _cameraDevices.AddRange(cameras); // Get list of camera names and populate the dropdown var cameraLabels = _cameraDevices.Select(d => d.Name).ToList(); _cameraDropdown.AddOptions(cameraLabels);
ClearOptionsis called to remove default options from the dropdown._videoDeviceManager.EnumerateDevices()fetches available camera devices. We then add them to the_cameraDeviceslist, so we can later retrieve the selected option by index._cameraDevices.Select(d => d.Name).ToList()uses LINQ to get theNameproperty from each camera object._cameraDevices.AddOptions(cameraLabels)adds the list of camera names as dropdown entries.
You need to have at least 1 camera device available. Otherwise, the
_videoDeviceManager.EnumerateDevices()will be empty and the code will fail.
Next, we subscribe to buttons onClick event:
12_joinButton.onClick.AddListener(OnJoinButtonClickedAsync); _leaveButton.onClick.AddListener(OnLeaveButtonClickedAsync);
And finally, we set the leave button to be hidden by default. We'll show it once we're connected to a call.
1_leaveButton.gameObject.SetActive(false);
Step 8 - Test joining the call
Here are credentials to try out the app with:
| Property | Value |
|---|---|
| API Key | Waiting for an API key ... |
| Token | Token is generated ... |
| User ID | Loading ... |
| Call ID | Creating random call ID ... |
You should now have the Api Key, User Id, User Token, and the Join CallId all filled:
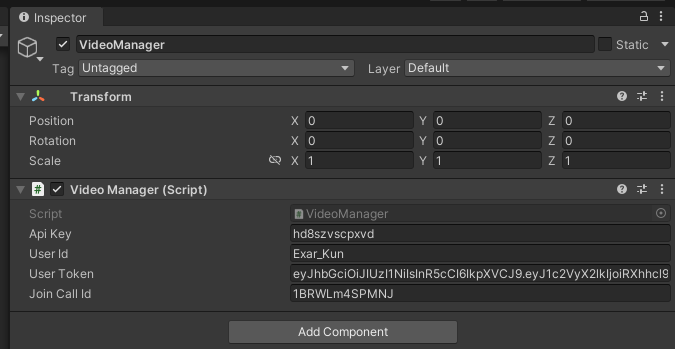
Remember to save the scene after you update the values in the inspector window.
Now run the project, and after clicking the Join button, you should see a log confirming that we've got connected to a call:
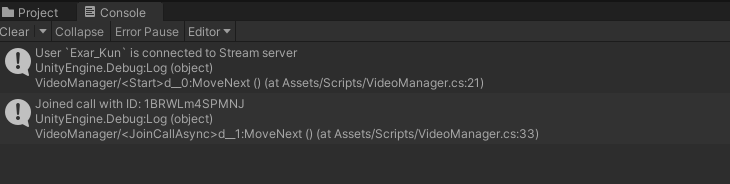
Step 9 - Handle call participants
Next, we'll add handling call participants. Call participants are usually other users who joined the same call. It's worth noting that a single user can join through multiple devices and therefore join as multiple participants. If the same user joins through multiple devices, each participant object will have the same UserId field but will have a different SessionId.
Open VideoManager.cs in your code editor and apply the following changes.
First, add the following code to the class:
12public event Action<IStreamVideoCallParticipant> ParticipantJoined; public event Action<string> ParticipantLeft;
Next, add those 2 methods:
123456789private void OnParticipantJoined(IStreamVideoCallParticipant participant) { ParticipantJoined?.Invoke(participant); } private void OnParticipantLeft(string sessionId, string userid) { ParticipantLeft?.Invoke(sessionId); }
Next, replace the JoinCallAsync method with the following code:
123456789101112131415161718192021public async Task JoinCallAsync() { _activeCall = await StreamClient.JoinCallAsync(StreamCallType.Default, _joinCallId, create: true, ring: true, notify: false); Debug.Log($"Joined call with ID: {_activeCall.Id}"); // Subscribe to events in order to get notified when participants joins or leaves the call _activeCall.ParticipantJoined += OnParticipantJoined; _activeCall.ParticipantLeft += OnParticipantLeft; // Process already present participants foreach (var participant in _activeCall.Participants) { // Skip local user if (participant.IsLocalParticipant) { continue; } OnParticipantJoined(participant); } }
What we did here:
- Iterate using a foreach loop over the
call.Participantsarray that contains participants present in the call when we joined. We skip the participant representing the local user because usually, we want to show other participants only. - Subscribe to the
call.ParticipantJoinedevent - triggered whenever a new participant joins the call - Subscribe to the
call.ParticipantLeftevent - triggered whenever a participant leaves the call
Next, replace the LeaveCallAsync method with the following code:
1234567891011121314public async Task LeaveCallAsync() { if (_activeCall == null) { Debug.LogWarning("Leave request ignored. There is no active call to leave."); return; } // Unsubscribe from events _activeCall.ParticipantJoined -= OnParticipantJoined; _activeCall.ParticipantLeft -= OnParticipantLeft; await _activeCall.LeaveAsync(); }
We've extended the LeaveCallAsync method to unsubscribe from events when we're leaving the call.
Our current implementation doesn't handle the ParticipantJoined and the ParticipantLeft events yet - it only propagates them. This is a common pattern that provides a separation of concerns between the business logic and the UI layer. In later steps, we'll handle these events in the UIManager class.
Step 10 - Setup UI view for a call participant
Now let's prepare the logic that will handle every call participant and their tracks. Participant tracks represent either video or audio data they're streaming during the call.
Open the Scripts/ParticipantPanel.cs script in your code editor and replace it with the following code:
1234567891011121314151617181920212223242526272829303132333435363738394041424344454647484950515253545556575859606162using System; using StreamVideo.Core.StatefulModels; using StreamVideo.Core.StatefulModels.Tracks; using UnityEngine; using UnityEngine.UI; public class ParticipantPanel : MonoBehaviour { public void Init(IStreamVideoCallParticipant participant) { _participant = participant; // Process already present tracks foreach (var track in _participant.GetTracks()) { OnTrackAdded(_participant, track); } // Subscribe to TrackAdded event to get notified whenever a new track is added during the call _participant.TrackAdded += OnTrackAdded; } private void OnTrackAdded(IStreamVideoCallParticipant participant, IStreamTrack track) { // Switch based on track type switch (track) { case StreamAudioTrack streamAudioTrack: var audioSource = GetComponent<AudioSource>(); // Set audioSource as target - now this AudioSource object will receive audio data from the participant streamAudioTrack.SetAudioSourceTarget(audioSource); break; case StreamVideoTrack streamVideoTrack: var rawImage = GetComponent<RawImage>(); // Set rawImage as target - now this RawImage object will receive video data from the participant streamVideoTrack.SetRenderTarget(rawImage); break; default: throw new ArgumentOutOfRangeException(nameof(track)); } } // OnDestroy is called by Unity Engine when object is being destroyed private void OnDestroy() { if (_participant == null) { return; } // Unsubscribe from event when panel is being destroyed _participant.TrackAdded -= OnTrackAdded; } private IStreamVideoCallParticipant _participant; }
Now let's go through all of this code to understand what it's doing.
On the top of the class we have the public Init method. We'll call it after we spawn the participant panel prefab to initialize the view for a specific participant.
12345678910111213public void Init(IStreamVideoCallParticipant participant) { _participant = participant; // Process already present tracks foreach (var track in _participant.GetTracks()) { OnTrackAdded(_participant, track); } // Subscribe to TrackAdded event to get notified whenever a new track is added during the call _participant.TrackAdded += OnTrackAdded; }
What the Init method does:
- Iterates with a foreach loop over the available tracks. The
OnTrackAddedmethod is called for each track - this method will handle receiving video or audio data from the track. - Subscribes to the
TrackAddedevent - this way we'll also handle tracks that were added later in the call.
Next, is the OnTrackAdded method that handles receiving data from the track:
- If the track is of
StreamAudioTracktype, we get theAudioSourcereference and callstreamAudioTrack.SetAudioSourceTarget(audioSource);in order to start receiving audio data into thisAudioSourcecomponent. - If the track is of
StreamVideoTracktype, we get theRawImagereference and callstreamVideoTrack.SetRenderTarget(rawImage);in order to start receiving video data into thisRawImagecomponent.
12345678910111213141516171819202122232425private void OnTrackAdded(IStreamVideoCallParticipant participant, IStreamTrack track) { // Switch based on track type switch (track) { case StreamAudioTrack streamAudioTrack: var audioSource = GetComponent<AudioSource>(); // Set audioSource as target - now this AudioSource object will receive audio data from the participant streamAudioTrack.SetAudioSourceTarget(audioSource); break; case StreamVideoTrack streamVideoTrack: var rawImage = GetComponent<RawImage>(); // Set rawImage as target - now this RawImage object will receive video data from the participant streamVideoTrack.SetRenderTarget(rawImage); break; default: throw new ArgumentOutOfRangeException(nameof(track)); } }
Lastly, we've defined the OnDestroy method in which we unsubscribe from the TrackAdded event. The OnDestroy is a special method called by Unity Engine when the object is about to get destroyed.
1234567891011// OnDestroy is called by Unity Engine when object is being destroyed private void OnDestroy() { if (_participant == null) { return; } // Unsubscribe from event when panel is being destroyed _participant.TrackAdded -= OnTrackAdded; }
Step 11 - Add UI logic to handle call participants
Open the UIManager.cs in your code editor and make the following changes:
Add this field to the class:
12// Store references to participants panels using their Session ID as the dictionary key private readonly Dictionary<string, ParticipantPanel> _participantPanels = new Dictionary<string, ParticipantPanel>();
It'll be used to store spawned participant UI panels. We've used dictionary because whenever a participant leaves the call, we can easily retrieve a corresponding UI panel in order to destroy it. We'll use Session ID as the key because this is the unique identifier of each participant in a call.
Next, add the following OnParticipantJoined method:
12345678910private void OnParticipantJoined(IStreamVideoCallParticipant participant) { var panel = Instantiate(_participantPrefab, _participantsContainer); // Call Init to process tracks and subscribe to TrackAdded event panel.Init(participant); // Save panel reference in dictionary using participant SessionId so we can easily destroy it when participant leaves the call _participantPanels.Add(participant.SessionId, panel); }
This method will be called for every participant in the call. It does 3 things:
- Spawns a new instance of the
ParticipantPanelprefab. - Calls the
ParticipantPanel.Initmethod and passes theIStreamVideoCallParticipantobject. - Adds the newly spawned panel to the
_participantPanelsdictionary using the participant's SessionId as key.
Next, add the following OnParticipantLeft method:
12345678910private void OnParticipantLeft(string sessionId) { // If we have a panel for this participant -> destroy it if (_participantPanels.TryGetValue(sessionId, out var participantPanel)) { Destroy(participantPanel.gameObject); } _participantPanels.Remove(sessionId); }
The OnParticipantLeft method will be called whenever a participant leaves the call - it retrieves the ParticipantPanel object that corresponds to the participant that left the call and destroys it.
Next, add these 2 lines anywhere in the Start method:
123// Subscribe to events so we can react to changing participants in the call _videoManager.ParticipantJoined += OnParticipantJoined; _videoManager.ParticipantLeft += OnParticipantLeft;
This will subscribe to the VideoManager events that we've added earlier and trigger the logic to handle participants joining or leaving the call.
Lastly, replace the OnLeaveButtonClickedAsync with the following code:
1234567891011121314151617181920212223private async void OnLeaveButtonClickedAsync() { // Because this is async void method we need to wrap asynchronous call in a try/catch block try { await _videoManager.LeaveCallAsync(); // When await is finished we have left the call. We can now show the `join` button again and hide the `leave` button _joinButton.gameObject.SetActive(true); _leaveButton.gameObject.SetActive(false); foreach (var panel in _participantPanels.Values) { Destroy(panel.gameObject); } _participantPanels.Clear(); } catch (Exception e) { Debug.LogException(e); } }
What was added is this part:
123456foreach (var panel in _participantPanels.Values) { Destroy(panel.gameObject); } _participantPanels.Clear();
This will destroy all participant panels after we leave the call and clear the dictionary.
Step 12 - Setup Camera and Microphone
At this point - we're able to receive video & audio streamed by others. The last feature that we're missing is being able to send video & audio from our local device. Let's get right to it!
Open the UIManager.cs script.
Next, add the following method:
1234567private void OnMicrophoneDeviceChanged(int deviceIndex) { var selectedMicrophone = _microphoneDevices[deviceIndex]; // Select microphone and enable it meaning it will start capturing audio input immediately _audioDeviceManager.SelectDevice(selectedMicrophone, enable: true); }
The deviceIndex argument is provided by the dropdown's onValueChanged event and will represent the index of the selected dropdown option. Previously, we've stored all microphone devices in the _microphoneDevices list, so we can retrieve the selected microphone by index. We can now call the _audioDeviceManager.SelectDevice(selectedMicrophone, enable: true); to select the device in Stream's Audio Device Manager. The additional enable argument defines whether the microphone should capture audio input immediately.
Next, add this method that will handle the camera dropdown:
1234567private void OnCameraDeviceChanged(int deviceIndex) { var selectedCamera = _cameraDevices[deviceIndex]; // Select camera and enable it meaning it will start capturing audio input immediately _videoDeviceManager.SelectDevice(selectedCamera, VideoResolution.Res_720p, enable: true); }
We use the deviceIndex argument, provided by the dropdown's onValueChanged event, to get the CameraDeviceInfo representing the selected camera. We then supply it into the _videoDeviceManager.SelectDevice method to choose this camera for video capturing. This method accepts additional arguments, allowing you to control the maximum resolution of the sent video stream and whether the video capturing should start immediately.
Lastly, append this code to the Start method:
1234567// Subscribe to dropdown onValueChanged events to react when user changes the active device _microphoneDropdown.onValueChanged.AddListener(OnMicrophoneDeviceChanged); _cameraDropdown.onValueChanged.AddListener(OnCameraDeviceChanged); // Start capturing audio & video from the default device that is first on the list OnMicrophoneDeviceChanged(0); OnCameraDeviceChanged(0);
Let's go step by step through these changes.
Here:
123// Subscribe to dropdown onValueChanged events to react when user changes the active device _microphoneDropdown.onValueChanged.AddListener(OnMicrophoneDeviceChanged); _cameraDropdown.onValueChanged.AddListener(OnCameraDeviceChanged);
we subscribe to the onValueChanged events in order to switch the active microphone or camera device whenever user selects a different device from a dropdown menu.
Lastly:
123// Start capturing audio & video from the default device that is first on the list OnMicrophoneDeviceChanged(0); OnCameraDeviceChanged(0);
we call the OnMicrophoneDeviceChanged & OnCameraDeviceChanged methods providing 0 as a deviceIndex argument so that we start capturing the input from the first device from the list. This is a reasonable default behaviour.
Step 13 - Android/iOS
An additional step is needed if you wish to test this app on an Android or iOS. You can skip this step if you only test on a standalone platform (Win, Linux, macOS). Mobile devices often require applications to explicitly request permissions for the user's camera or microphone devices, which the user must grant. Otherwise, the app may be unable to access the camera or microphone.
Handling permissions on Android
Add this namespace using UnityEngine.Android; to the top of the UIManager.cs file.
And add this code to the Start method.
1234567891011121314151617// Request microphone permissions Permission.RequestUserPermission(Permission.Microphone); // Check if user granted microphone permission if (!Permission.HasUserAuthorizedPermission(Permission.Microphone)) { // Notify user that microphone permission was not granted and the microphone capturing will not work. } // Request camera permissions Permission.RequestUserPermission(Permission.Camera); // Check if user granted camera permission if (!Permission.HasUserAuthorizedPermission(Permission.Camera)) { // Notify user that camera permission was not granted and the camera capturing will not work. }
Handling permissions on iOS
Add this code to the Start method of the UIManager class.
1234567891011121314151617// Request permission to use the Microphone Application.RequestUserAuthorization(UserAuthorization.Microphone); // Check if user granted microphone permission if (!Application.HasUserAuthorization(UserAuthorization.Microphone)) { // Notify user that microphone permission was not granted and the microphone capturing will not work. } // Request permission to use the camera Application.RequestUserAuthorization(UserAuthorization.WebCam); // Check if user granted camera permission if (!Application.HasUserAuthorization(UserAuthorization.WebCam)) { // Notify user that camera permission was not granted and the camera capturing will not work. }
Step 14 - Test
We're now ready to test our app!
It's best to use multiple devices for testing. Otherwise, you may run into conflict when multiple applications attempt to use the microphone or a camera on a single device.
A quick testing setup:
- Right-click the Join Call button in the box below and copy the URL.
- Send this URL to another device you have, e.g., your smartphone. You can send it to multiple devices if you want.
- Run the project in the Unity Editor and click the Join button to join the call.
- Open the Join Call URL you've sent to other devices and join the call.
There are a few things to double-check:
- Ensure that you're using the same App ID and the Call ID on all devices you wish to connect
- On standalone platforms (Win, macOS, Linux), headphones with a microphone can be represented as two devices: Headphones and the Headset. Select the Headset in the Unity app to use the microphone in the application and as the audio output device in the OS.
Here are credentials to try out the app with:
| Property | Value |
|---|---|
| API Key | Waiting for an API key ... |
| Token | Token is generated ... |
| User ID | Loading ... |
| Call ID | Creating random call ID ... |
Note: Test credentials provided above will be unique for each browser session. To join the call from multiple devices, ensure you copy and use the same Call ID
Congrats! You should now be able to join the video call from multiple devices.
Mobile platforms
If you're primarily interested in mobile platforms, you can follow our docs on building for Android or iOS and test the app we've just created on your smartphone as a bonus step.
Troubleshooting
In order for this tutorial app to work, Unity needs to be able to access the microphone and the camera devices.
If you're noticing cryptic errors as below:
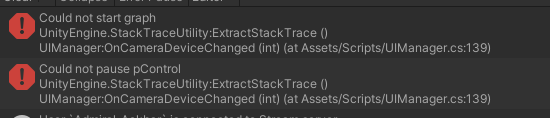
This means that Unity is not able to access the selected device. In such case, you need to ensure that no other application is using the devices and try again. It may also be needed to restart the Unity Editor.
Recap
Please do let us know if you ran into any issues while building a video calling app with our Unity SDK. Our team is also happy to review your UI designs and offer recommendations on how to achieve it with Stream.
We've used Stream's Video Calling API, which means calls run on a global edge network of video servers. By being closer to your users the latency and reliability of calls are better. The Unity SDK enables you to build in-app video calling, audio rooms and livestreaming very easily.
We hope you've enjoyed this tutorial and please do feel free to reach out if you have any suggestions or questions.
Final Thoughts
In this video app tutorial we built a fully functioning Unity Video Calling app with our Video SDK for Unity library.
Both the video SDK for Unity and the API have plenty more features available to support more advanced use-cases.
