@Composable
fun MyCustomUi() {
// Data for the component
val user by listViewModel.user.collectAsState()
val selectedChannelState by listViewModel.selectedChannel
val currentlySelectedChannel = selectedChannelState
Box(modifier = Modifier.fillMaxSize()) {
// The rest of your content
if (currentlySelectedChannel != null) {
val isMuted = listViewModel.isChannelMuted(currentlySelectedChannel.cid)
SelectedChannelMenu(
modifier = Modifier
.fillMaxWidth() // Fill width
.wrapContentHeight() // Wrap height
.align(Alignment.BottomCenter), // Aligning the content to the bottom
selectedChannel = currentlySelectedChannel,
isMuted = isMuted,
currentUser = user,
onChannelOptionClick = { listViewModel.performChannelAction(it) },
onDismiss = { listViewModel.dismissChannelAction() }
)
}
}
}SelectedChannelMenu
The SelectedChannelMenu component is used to show information about the selected Channel while providing various actions that the user can take.
This includes the following:
- Channel information: The name and the member count of the selected channel.
- Channel members: The list of members with their avatars and names.
- Channel options: A list of actions the user can take with the selected channel.
It also exposes a callback when the user selects a channel option from the list. Let’s see how to use the SelectedChannelMenu in your code.
Usage
If you’re using the ChannelScreen component, you don’t have to do anything. The SelectedChannelMenu component and its logic will be integrated into the UI.
If you’re looking to build a custom UI, you can add the SelectedChannelMenu component on top of your UI, like so:
For the SelectedChannelMenu component to work, you need to provide selectedChannel, isMuted and currentUser parameters.
In the example above, you fetch the data from a ChannelListViewModel that you use in the rest of the UI. But you can also provide the data manually if you decide not to use our components.
Notice how you also show the SelectedChannelMenu only if the selectedChannel is not null. This is a smart way of knowing when to show the info and when to hide it.
With a bit of extra code for the rest of the content, when selecting a channel, the snippet above will produce the next UI:
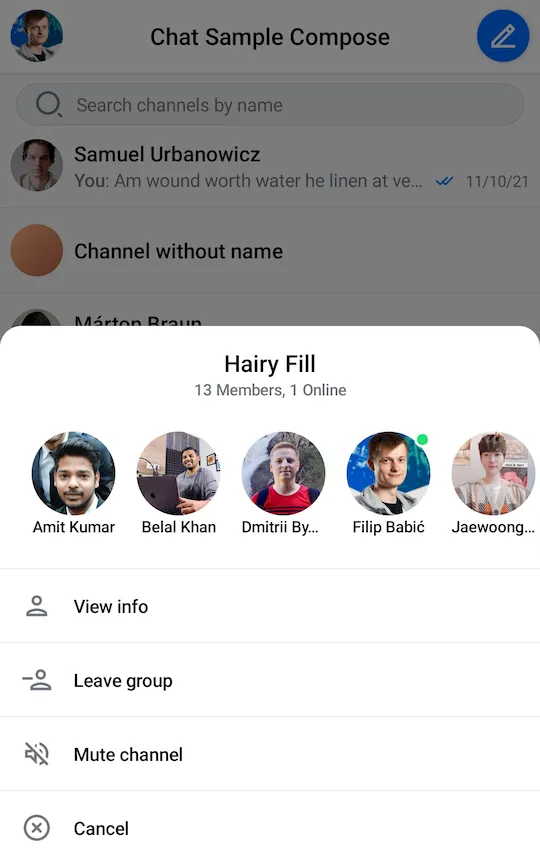
This just represents the SelectedChannelMenu component, the rest of the UI can be whatever your implementation requires.
Finally, you can see a list of ChannelOptions, which are different depending on whether you’re an admin for this channel or just a member. Clicking these will trigger channel actions.
Let’s see how to handle these.
Handling Actions
The SelectedChannelMenu exposes two actions you can handle, as per the signature:
@Composable
fun SelectedChannelMenu(
..., // State & styling,
onChannelOptionClick: (ChannelAction) -> Unit,
onDismiss: () -> Unit = {},
)onChannelOptionClick: Handler when the user taps on any channel option in the list.onDismiss: Handler when the dialog is dismissed.
By providing an onChannelOptionClick handler, you can choose what happens when the user selects options like ‘Leave Group’, ‘Delete Conversation’, ‘Mute channel’, ‘Cancel’ and more. You can react to these actions, update your UI state and show new UI if needed.
If you want to customize the actions, you can do the following:
SelectedChannelMenu(
..., // State and styling
onChannelOptionClick = { action ->
if (action is ViewInfo) {
// Start the channel info screen
} else {
listViewModel.performChannelAction(action)
}
},
onDismiss = { listViewModel.dismissChannelAction() }
)In the snippet above, you set up an onChannelOptionClick handler to show a new screen if the user decides to view more info about the channel. Alternatively, you send the action to the listViewModel and store it to update the state. In addition, we configured the onDismiss handler to dismiss the menu.
Customization
This component offers the following customization options:
@Composable
fun SelectedChannelMenu(
..., // State and actions
modifier: Modifier = Modifier,
shape: Shape = ChatTheme.shapes.bottomSheet,
overlayColor: Color = ChatTheme.colors.overlay,
headerContent: @Composable ColumnScope.() -> Unit = { ... },
centerContent: @Composable ColumnScope.() -> Unit = { ... },
)modifier: Used to style the root of theSelectedChannelMenu, which is aCardcomponent. Useful for the component size and padding, background, alignment and more.shape: Used for theCardshape. By default, we position the element at the bottom of the screen with the top corners being rounded, which imitates a bottom drawer component. If you want to use theSelectedChannelMenuas a dialog, you can change the shape to have all round corners or to be flat.overlayColor: Used to customize the color of the component overlay.headerContent: Customizable composable representing the header content with channel members.centerContent: Customizable composable representing the center content with channel options.
Here’s an example of customizing this component to imitate a dialog:
SelectedChannelMenu(
modifier = Modifier
.padding(16.dp) // Adding padding to the component
.fillMaxWidth() // Fill width
.wrapContentHeight() // Wrap height
.align(Alignment.Center), // Centering the component
shape = RoundedCornerShape(16.dp), // Rounded corners for all sides
... // State
)This code will produce the following UI:
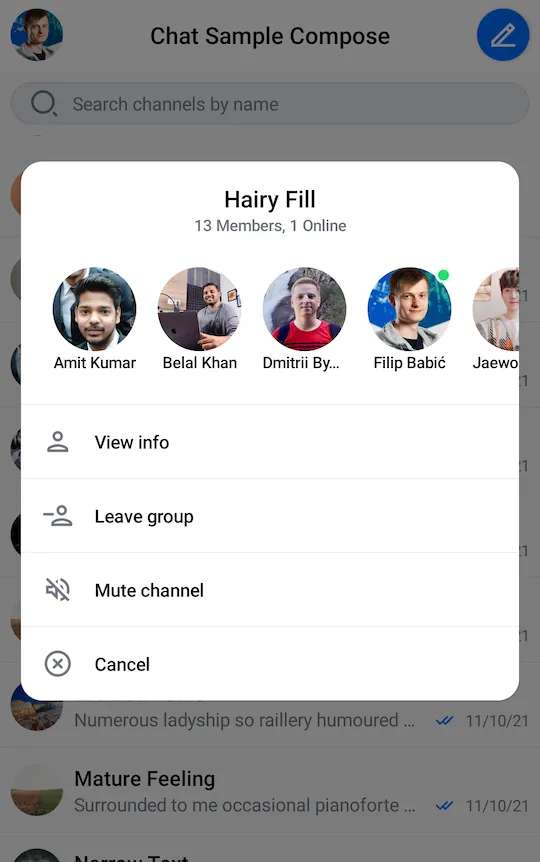
The SelectedChannelMenu component now looks more like a dialog that displays over other elements. This is just an example of how easy it is to apply UI customization to our components.