Watching a Livestream
This sample walks you through building advanced UIs for watching a Livestream on Flutter.
In this cookbook tutorial, we will assume that you already know how to join a Livestream call. If you haven't familiarized yourself with the Livestream Tutorial yet, we highly recommend doing so before proceeding with this cookbook. ::::
To view an HLS stream and benefit from the full experience of selecting different streaming qualities and performing different player actions like muting and unmuting the stream, we recommend using lecle_yoyo_player.
When building for livestreaming, there are a few considerations you need to keep in mind for the UI:
- UI for when the video isn't loaded yet
- A message to show when the Livestream hasn't started yet
- What to show when the Livestream stopped
- How to indicate when there are connection problems
- Number of participants
- Duration of the call
Setting up the UI
To setup our UI for rendering a Livestream, we can use Flutter’s built-in StreamBuilder widget for listening to changes in our call state and rendering different UIs based on the stage of our live stream:
@override
Widget build(BuildContext context) {
return SafeArea(
child: StreamBuilder(
stream: widget.call.state.valueStream,
initialData: widget.call.state.value,
builder: (context, snapshot) {
final callState = snapshot.data!;
return Stack(
children: [
if (snapshot.hasData && !callState.isBackstage)
// TODO: Render Video
if (snapshot.hasData && !callState.isBackstage)
// TODO: Render Participant Count
if (!snapshot.hasData)
// TODO: Render loading indicator
if (snapshot.hasData && callState.isBackstage)
// TODO: Display message call is not live
],
);
},
),
);
}
}
By looking at different properties on our CallState, we can render different UIs and messages based on whether the call is live, backstage, or loading. A Stack also allows us to add different secondary live stream elements such as a view count above the main UI.
Rendering the Livestream
Before running the code below to see the Livestream in action, we recommend going to our Dashboard and creating a Livestream first since it can be done visually without having to create another instance of the application on the simulator.
Once a stream is started on the dashboard, the Livestream ID can be passed to the id parameter for the Call object in code.
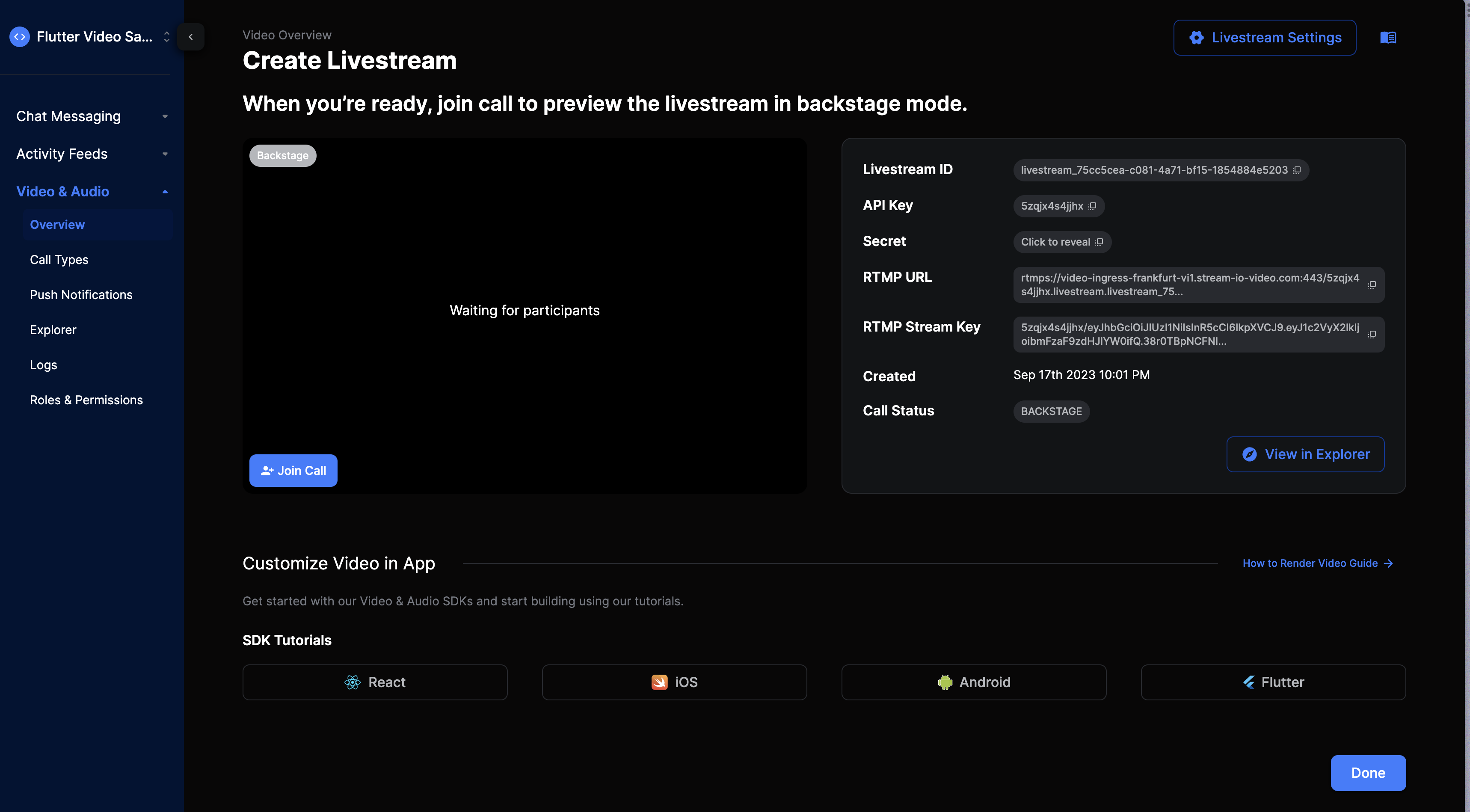
@override
Widget build(BuildContext context) {
return SafeArea(
child: StreamBuilder(
stream: widget.call.state.valueStream,
initialData: widget.call.state.value,
builder: (context, snapshot) {
final callState = snapshot.data!;
return Stack(
children: [
if (snapshot.hasData && !callState.isBackstage)
_buildRender(callState),
if (snapshot.hasData && !callState.isBackstage)
Positioned(
top: 12.0,
left: 12.0,
child: Material(
shape: RoundedRectangleBorder(
borderRadius: BorderRadius.circular(24),
),
color: Colors.red,
child: Center(
child: Padding(
padding: const EdgeInsets.all(8.0),
child: Text(
'Viewers: ${callState.callParticipants.length - 1}',
style: const TextStyle(
fontSize: 14,
color: Colors.white,
fontWeight: FontWeight.bold,
),
),
),
),
),
),
if (snapshot.hasData && (callState.isBackstage))
const Material(
child: Center(
child: Text('Stream not live'),
),
),
if (!snapshot.hasData)
const Center(
child: CircularProgressIndicator(),
),
],
);
},
),
);
}
}
To view our full list of Video examples, please check out our Flutter Cookbook on GitHub.