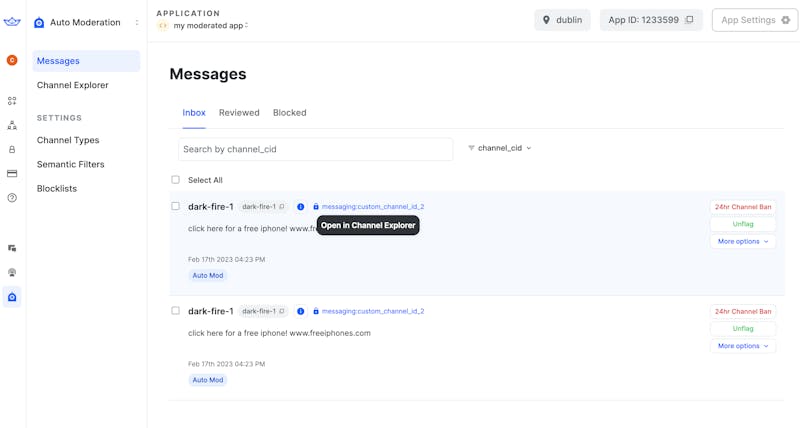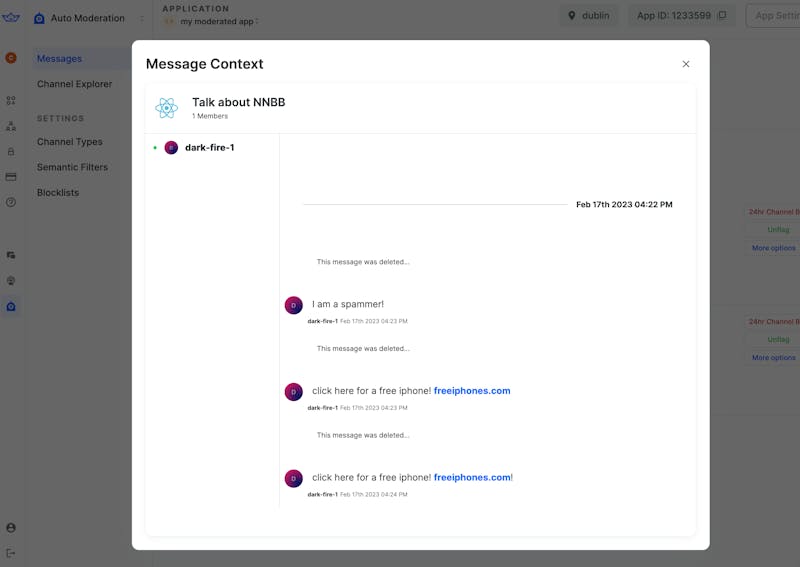Reviewing Content Using the AutoMod Dashboard
Confused about "Reviewing Content Using the AutoMod Dashboard"?
Let us know how we can improve our documentation:
The Stream Moderation Dashboard includes an interface for common moderation tasks so your admins and moderators are able to do their jobs without you having to build your own moderation view. This view in the Dashboard includes a workflow for viewing and responding to flagged messages.
The moderation dashboard also has a live view of chat conversations in the app that provides ergonomics for common moderation workflows. These features together help unclutter your moderator's workspace and enable moderation teams to work more efficiently when it matters
Accessing the Moderation Dashboard
Copied!Confused about "[object Object]"?
Let us know how we can improve our documentation:
You can find the moderation dashboard by logging into moderation.getstream.io
Messages feed
Copied!Confused about "[object Object]"?
Let us know how we can improve our documentation:
The messages feed displays all messages that have been flagged by automod, other users or moderators. Using this view, you can review and take actions on messages and users who sent them.
The messages feed is composed of three tabs:
Inbox: displays messages flagged by users or AutoMod
Reviewed: messages that have reviewed by moderators
Blocked: blocked messages that did not reach other users

Processing flagged messages
Copied!Confused about "[object Object]"?
Let us know how we can improve our documentation:
After selecting one or more flagged messages, a set of actions to resolve the message will appear.
Displaying actions
Copied!Confused about "[object Object]"?
Let us know how we can improve our documentation:
There are several ways to display available actions related to a flagged message.
From the main dashboard, click on the actions on the right
Take action on the user from the user info box
Select one or more messages and apply actions in bulk
You will have three main options for processing messages.
Unflagging false positives
Copied!Confused about "[object Object]"?
Let us know how we can improve our documentation:
If a message was incorrectly flagged, use the Unflag button. This will move the message to the Reviewed bucket.
Banning the user
Copied!Confused about "[object Object]"?
Let us know how we can improve our documentation:
You can apply a ban to users that have broken your community guidelines. You can ban a user for either 24 hours or permanently and you have the option to ban the user from the channel where the flagged message originated or globally.
Deleting the message
Copied!Confused about "[object Object]"?
Let us know how we can improve our documentation:
This deletes the message from the chat. The message will be shown as “deleted” to users.
Deleting the user and message
Copied!Confused about "[object Object]"?
Let us know how we can improve our documentation:
For spammers, bots, or exceptionally heinous content, it may not make sense to bother with a ban. If necessary, you have the option to delete an offending message and, optionally, the user that created it.
For more information on the actions, please check our moderation API guide
User information
Copied!Confused about "User information"?
Let us know how we can improve our documentation:
When a message is flagged and visible in the moderation dashboard, selecting it will show you more information about the message and user that created it.

Clicking on Moderation Actions allows to take action on the user

Channel explorer
Copied!Confused about "Channel explorer"?
Let us know how we can improve our documentation:
Reactive moderation covers most of the moderator's work, but there are scenarios such as livestreams or other events where moderators need to be watching the chat ready to act.
The Live Chat view addresses that case by putting the suite of moderation tools and actions right next to a live feed of chat messages for a given channel or user.
From here, it is possible to:
Flag the message to put it into the flagged message queue.
Mute the message to make it invisible to other users.
Edit the message to remove anything against community guidelines.
Delete the message.
![]()
Message context
Copied!Confused about "Message context"?
Let us know how we can improve our documentation:
The channel explorer view pinned on the current message, can be accessed by clicking on the message ID. This allows to see the message in the context of the conversation which can help determine if the content is harmful or not. It is also possible to take actions on other messages present in the channel.