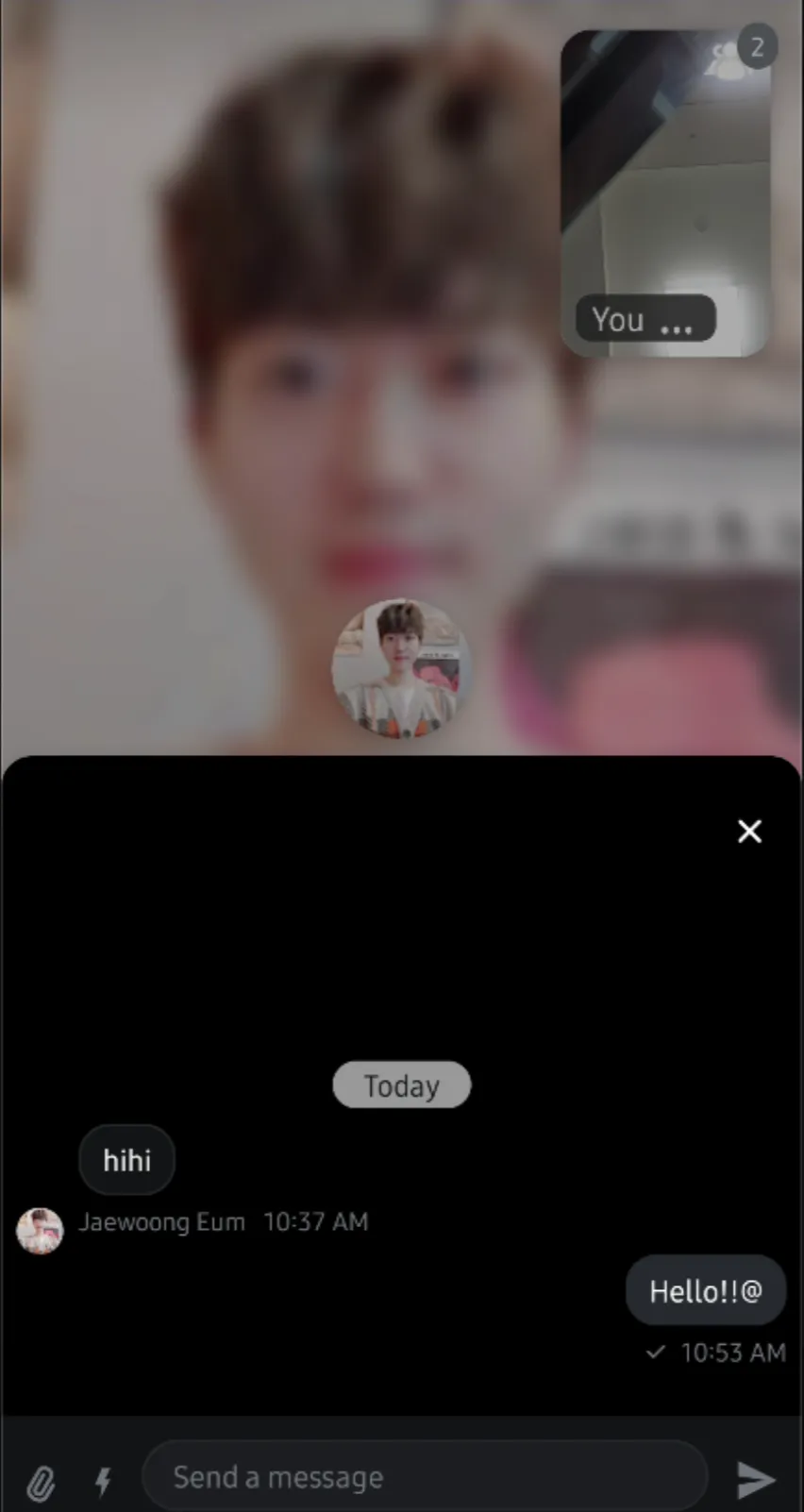dependencies {
// Stream Video Compose SDK
implementation("io.getstream:stream-video-android-ui-compose:1.0.8")
// Stream Chat
implementation(libs.stream.chat.compose)
implementation(libs.stream.chat.offline)
implementation(libs.stream.chat.state)
implementation(libs.stream.chat.ui.utils)
}Chat Integration
Building Video Apps With Chat Support
One of the most common video app use cases is having a chat feature in your app that allows users to engage in text communication along with the video and audio call. This direct integration allows for simple transition between text and images to more complex media.
Stream supports this use case, out-of-the-box. In this guide, you’ll walk through all the steps required to integrate our Video and Chat Android SDKs into a cohesive whole. You’ll cover the following:
- Adding Stream dependencies.
- Creating Stream clients.
- Authenticating Chat and Video users.
- Building custom Call attachments and “Start Call” UI.
By the end of this guide, your app will look like this:
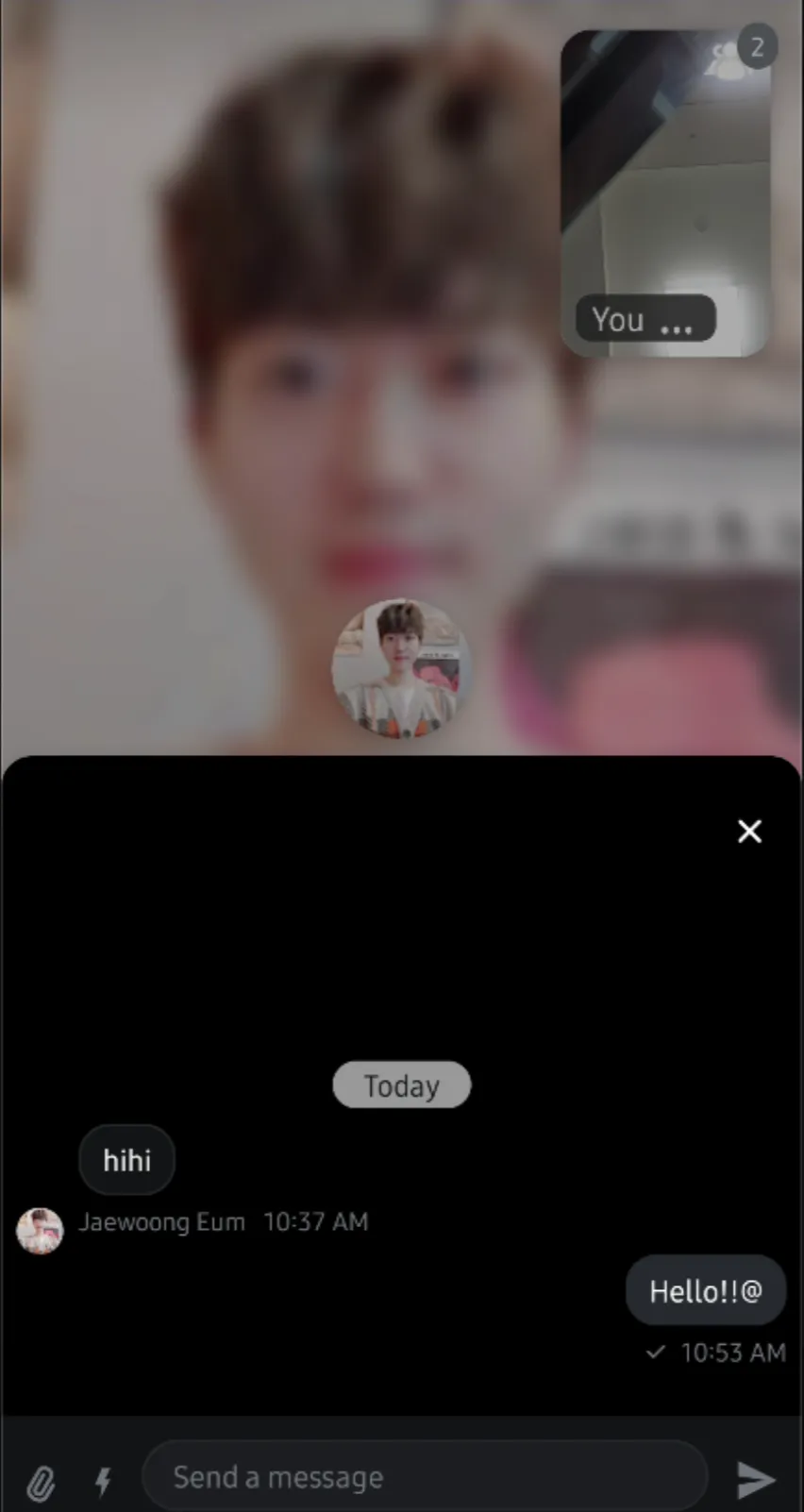
You’ll have the ability to create messaging conversations, in which you can start send text messages & attachments in the audio/video call.
Let’s see how to implement this.
Creating the project
The easiest way to get a project working is using one of our Demo App. Open the dogfooding project in Android studio.
Let the project sync. It should have all the dependencies required for you to finish this guide. Some of the notable dependencies are the following:
You’ll be integrating two SDKs - Video and Chat. There is only one Video dependency right now, stream-video-android-ui-compose, used to gain access to Jetpack Compose components and the low level client of the Video project.
For chat, you have a few dependencies:
stream-chat-compose: Similar to Video, gives access to Jetpack Components for Chat.stream-chat-offline: Used to integrate offline support in Chat.stream-chat-state: Used to gain access to various state and its plugins for Chat.stream-chat-ui-utils: A collection of helper functionalities to render custom UI or format data.
The pre-baked code in the dogfooding project contains all the logic that is not related to Stream, so that you can focus solely on integrating our two SDKs. We recommend exploring the project to learn how to navigate it and what each part of the predefined code does. Some of the notable functionality in the starter kit contains:
- Application class as an entry point for initializing our SDK.
- Login screen and authentication features, with Chat and Video tokens prepared.
- Lobby and call screens.
Now that you have an overview of the starter project, let’s start integrating the SDKs.
Integrating the Chat SDK
The first step of integrating our Stream Chat SDK is initializing the ChatClient. You’ll do that in the Application class, as it’s recommended to initialize the client as soon as your app is launched. On top of that, you’ll have to log in a user, to fetch their information and conversations.
Creating the Client
Open the App file and replace the chatClient initialization with the following:
fun initializeStreamChat(
user: User,
token: String,
) {
val offlinePlugin = StreamOfflinePluginFactory(this) // 1
val statePluginFactory = StreamStatePluginFactory( // 2
config = StatePluginConfig(
backgroundSyncEnabled = true,
userPresence = true,
),
appContext = this
)
val logLevel = if (BuildConfig.DEBUG) ChatLogLevel.ALL else ChatLogLevel.NOTHING
val chatClient = ChatClient.Builder(API_KEY, this) // 3
.withPlugins(offlinePlugin, statePluginFactory)
.logLevel(logLevel)
.build()
val chatUser = io.getstream.chat.android.client.models.User( // 4
id = user.id,
name = user.name,
image = user.image
)
chatClient.connectUser( // 5
user = chatUser,
token = token
).enqueue()
}There are a few parts to this initialization:
- You create the
StreamOfflinePluginFactorythat’s used to provide offline support to theChatClient. This helps users browse cached channels and messages, even if their network connection is missing. - Following that, you set up a
StreamStatePluginFactorywhich builds on top of the offline support, to provide background data sync as well as user online presence data. This is used to enrich the UI with online indicators. - To help you debug, you can provide a
ChatLogLevel, which will print information about the API calls and data in the SDK. - Once you’re ready, you initialize the
ChatClient. You pass in theAPI_KEY, theContextand the rest of the components. You can pass in the key for your environment, but in this example we’ll use a predefined environment instead.
With this client initialization, you can proceed to log in as a user when you login into the signing page.
There are a few things that you should make sure of, you should use the same API Key, User Id, and Token when you initialize the Video and Chat SDKs.
Implementing ChatDialog
Now that you’re going to implement a ChatDialog Composable, which displays the chat messages over the Video call screen.
@Composable
internal fun ChatDialog(
call: Call,
state: ModalBottomSheetState,
content: @Composable () -> Unit,
updateUnreadCount: (Int) -> Unit,
onDismissed: () -> Unit
) {
val context = LocalContext.current
val factory = MessagesViewModelFactory(
context = context,
channelId = "videocall:${call.id}",
)
var messageListViewModel by remember { mutableStateOf<MessageListViewModel?>(null) }
val unreadMessageCounts: Int? =
messageListViewModel?.currentMessagesState?.messageItems?.filterIsInstance<MessageItemState>()
?.filter { !it.isMessageRead }?.size
LaunchedEffect(key1 = call) {
messageListViewModel = factory.create(MessageListViewModel::class.java)
}
var composerViewModel by remember { mutableStateOf<MessageComposerViewModel?>(null) }
LaunchedEffect(key1 = call) {
composerViewModel = factory.create(MessageComposerViewModel::class.java)
}
LaunchedEffect(key1 = unreadMessageCounts) {
updateUnreadCount.invoke(unreadMessageCounts ?: 0)
}
ChatTheme {
ModalBottomSheetLayout(
modifier = Modifier
.fillMaxWidth(),
sheetShape = RoundedCornerShape(topStart = 16.dp, topEnd = 16.dp),
sheetState = state,
sheetContent = {
Scaffold(
modifier = Modifier
.fillMaxWidth()
.height(400.dp),
backgroundColor = ChatTheme.colors.appBackground,
contentColor = ChatTheme.colors.appBackground,
topBar = {
Box(
modifier = Modifier
.fillMaxWidth()
.padding(top = 32.dp)
) {
Icon(
modifier = Modifier
.align(Alignment.TopEnd)
.padding(end = 21.dp)
.clickable { onDismissed.invoke() },
tint = ChatTheme.colors.textHighEmphasis,
painter = painterResource(id = io.getstream.video.android.ui.common.R.drawable.stream_video_ic_close),
contentDescription = null
)
}
},
bottomBar = {
if (composerViewModel != null) {
MessageComposer(
modifier = Modifier
.fillMaxWidth()
.wrapContentHeight(),
viewModel = composerViewModel!!,
onCommandsClick = { composerViewModel!!.toggleCommandsVisibility() },
onCancelAction = {
messageListViewModel?.dismissAllMessageActions()
composerViewModel!!.dismissMessageActions()
}
)
}
}
) {
if (messageListViewModel != null) {
val currentState = messageListViewModel!!.currentMessagesState
MessageList(
modifier = Modifier
.fillMaxSize()
.background(ChatTheme.colors.appBackground)
.padding(it),
viewModel = messageListViewModel!!,
messagesLazyListState = rememberMessageListState(parentMessageId = currentState.parentMessageId),
)
}
}
},
content = content
)
}
}The block of code here is mostly straightforward, as you’re just composing a MessageList, with some custom UI. Let’s go over it:
- You initialize the
ChatThemefor the messaging UI. - You add a
topBarto theScaffoldusingBox - For the
bottomBaryou set theMessageComposer. - Finally, for the main
contentyou set theMessageList, with no special customization.
You have a full integration of chat features in your video app now. You can see the messages with the give video call id. Now, let’s display the chat dialog by creating a custom control action.
Displaying the ChatDialog
So we’ve implemented the ChatDialog Composable function, and now you need to display the dialog by clicking an action button. Let’s add an action button that shows the chat dialog on the CallScreen:
val isCameraEnabled by call.camera.isEnabled.collectAsState()
val isMicrophoneEnabled by call.microphone.isEnabled.collectAsState()
val speakingWhileMuted by call.state.speakingWhileMuted.collectAsState()
var isShowingSettingMenu by remember { mutableStateOf(false) }
var isShowingAvailableDeviceMenu by remember { mutableStateOf(false) }
var unreadCount by remember { mutableStateOf(0) }
val chatState = rememberModalBottomSheetState(ModalBottomSheetValue.Hidden)
val scope = rememberCoroutineScope()
VideoTheme {
ChatDialog(
state = chatState,
call = call,
content = {
CallContent(
modifier = Modifier.background(color = VideoTheme.colors.appBackground),
call = call,
enableInPictureInPicture = true,
onBackPressed = {
if (chatState.currentValue == ModalBottomSheetValue.HalfExpanded) {
scope.launch { chatState.hide() }
} else {
onLeaveCall.invoke()
}
},
controlsContent = {
ControlActions(
call = call,
actions = listOf(
{
SettingsAction(
modifier = Modifier.size(VideoTheme.dimens.controlActionsButtonSize),
onCallAction = { isShowingSettingMenu = true }
)
},
{
Box(modifier = Modifier.size(VideoTheme.dimens.controlActionsButtonSize)) {
ChatDialogAction(
modifier = Modifier.size(VideoTheme.dimens.controlActionsButtonSize),
onCallAction = { scope.launch { chatState.show() } }
)
if (unreadCount > 0) {
Badge(
modifier = Modifier.align(Alignment.TopEnd),
backgroundColor = VideoTheme.colors.errorAccent,
contentColor = VideoTheme.colors.errorAccent,
) {
Text(
text = unreadCount.toString(),
color = VideoTheme.colors.textHighEmphasis,
fontWeight = FontWeight.Bold
)
}
}
}
},
{
ToggleCameraAction(
modifier = Modifier.size(VideoTheme.dimens.controlActionsButtonSize),
isCameraEnabled = isCameraEnabled,
onCallAction = { call.camera.setEnabled(it.isEnabled) }
)
},
{
ToggleMicrophoneAction(
modifier = Modifier.size(VideoTheme.dimens.controlActionsButtonSize),
isMicrophoneEnabled = isMicrophoneEnabled,
onCallAction = { call.microphone.setEnabled(it.isEnabled) }
)
},
{
FlipCameraAction(
modifier = Modifier.size(VideoTheme.dimens.controlActionsButtonSize),
onCallAction = { call.camera.flip() }
)
},
{
CancelCallAction(
modifier = Modifier.size(VideoTheme.dimens.controlActionsButtonSize),
onCallAction = { onLeaveCall.invoke() }
)
},
),
)
}
)
},
updateUnreadCount = { unreadCount = it },
onDismissed = { scope.launch { chatState.hide() } }
)
}As you can see in the code above, the CallContent implements a custom controlsContent, which includes action buttons, such as settings, toggling the camera/microphone, and displaying a chat dialog. If you join a call, you’ll see the call screen like the one below:
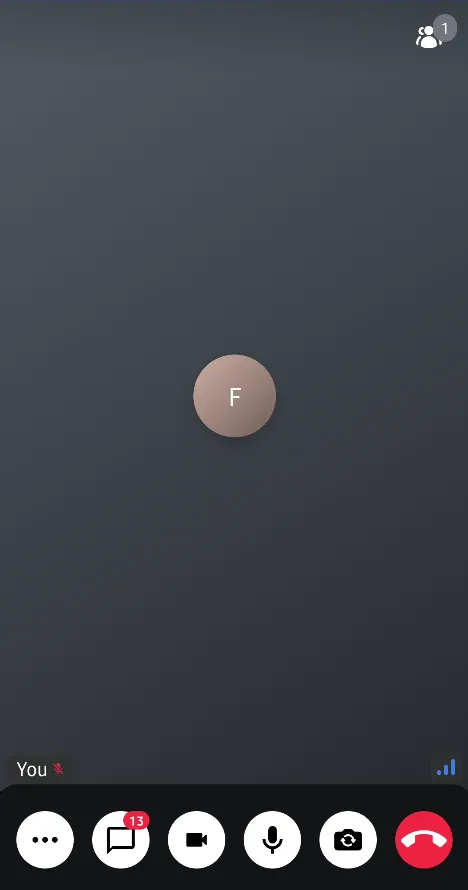
If you click the “chat” action button, you’ll see the chat dialog below: