StreamVideo(
// ...
options: const StreamVideoOptions(
// It's important to keep connections alive when the app is in the background to properly handle incoming calls while the app is in the background
keepConnectionsAliveWhenInBackground: true,
),
// Make sure you initialise push notification manager
pushNotificationManagerProvider: StreamVideoPushNotificationManager.create(
iosPushProvider: const StreamVideoPushProvider.apn(
name: 'your-ios-provider-name',
),
androidPushProvider: const StreamVideoPushProvider.firebase(
name: 'your-fcm-provider',
),
pushParams: const StreamVideoPushParams(
appName: kAppName,
ios: IOSParams(iconName: 'IconMask'),
),
),
);Push Providers Configuration
Configuring Push Notification Manager
To handle push notifications in your Flutter app, configure the pushNotificationManagerProvider in the StreamVideo instance. This manager handles device token registration, incoming call notifications, and listening to call events (e.g., ending a call on the callee’s side when the caller ends the call).
When creating a StreamVideo instance, pass a pushNotificationManagerProvider parameter. This parameter is an instance of StreamVideoPushNotificationManager, which is created using the StreamVideoPushNotificationManager.create() method.
For
androidPushProvideruse the provider name created in Firebase integrationFor
iosPushProvideruse the provider name created in APN integrationAdd app icon asset in Xcode for displaying dedicated app button in CallKit screen (named
IconMaskin the code below). See details here
Configuring Push Providers
Creating Firebase Provider
Get the Firebase Credentials
In order for our backend to send push notifications through Firebase Cloud Messaging (FCM) we need to authenticate it with Firebase. This authentication ensures that only authorized services can send notifications on behalf of your app. To allow us to do this you must manually provide a service account private key.
Follow these steps to generate the private key file:
In the Firebase console, navigate to Settings > Service Accounts.
Click Generate New Private Key, then confirm by clicking Generate Key.
Download the JSON file and store it securely, as it grants access to Firebase resources.
In the next step, you’ll upload this JSON file to Stream’s server to complete the setup.
Upload the Firebase Credentials to Stream
To upload your Firebase credentials to Stream dashboard:
Go to the dashboard of your video project at the Stream website.
Open the Push Notifications tab under Video & Audio.
Select New Configuration and select Firebase.
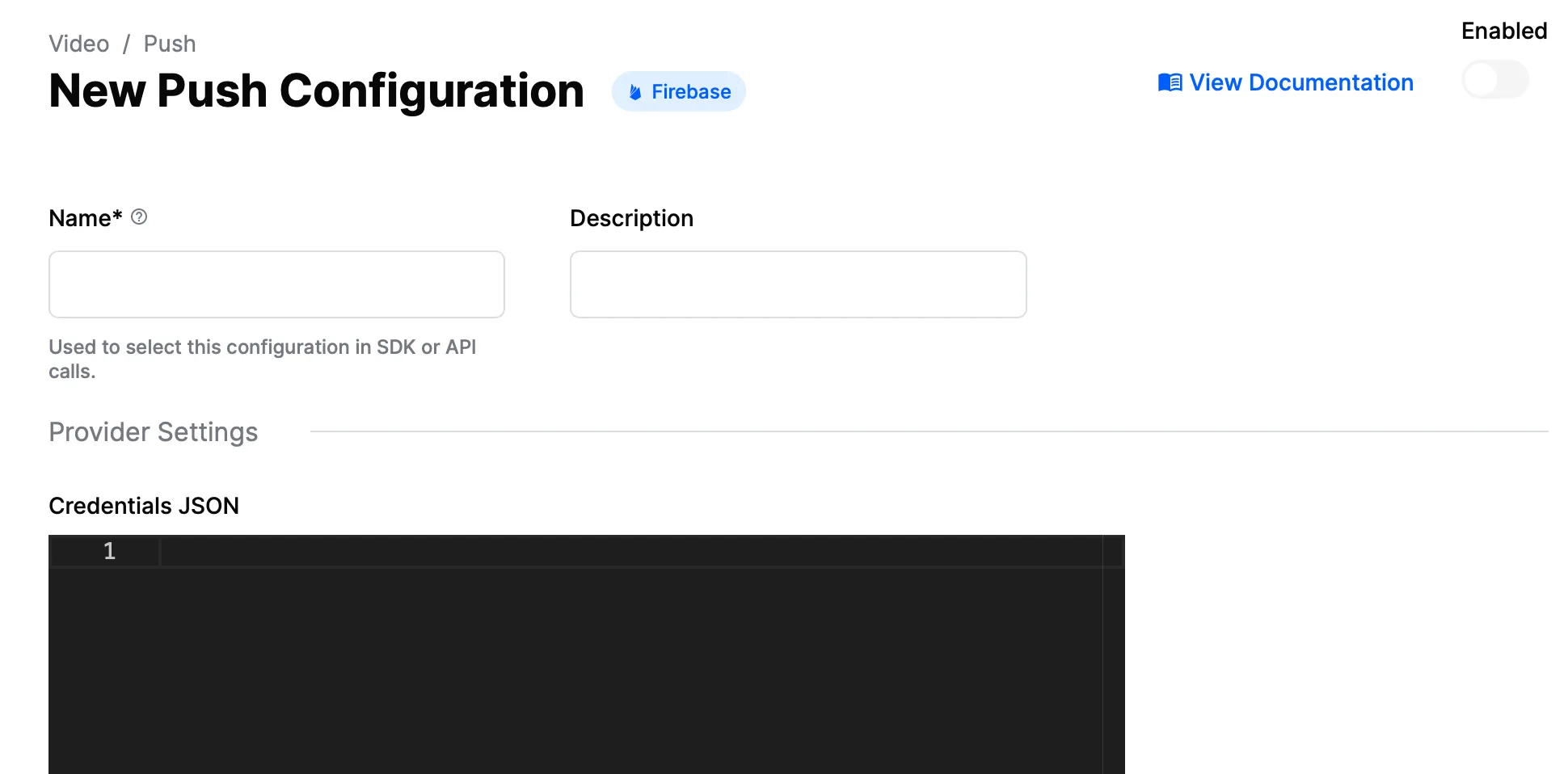
Provide a name for the push provider in the Name field. This name will be referenced in your code to identify the provider.
Upload the previously generated Firebase credentials JSON file in the Credentials JSON field.
Enable this provider using toggle button.
Click Create to finalize the configuration.
Add dependencies to your app
To integrate push notifications, include the firebase_messaging package in your Flutter app.
Follow the Flutter Firebase documentation for setup instructions for both Android and iOS.
Once set up, FCM will handle push notifications for your devices. Remember to initialize the Firebase when your app starts:
await Firebase.initializeApp(
options: DefaultFirebaseOptions.currentPlatform,
);Creating APNs Provider
Get the iOS certificate for push notifications
To generate an iOS certificate for push notifications:
Create a push notification service key via Apple’s Developer Portal, ensuring Apple Push Notifications service SSL (Sandbox & Production) is selected.
Create a Certificate Signing Request (CSR) by following these steps.
Convert the .cer file into a .p12 certificate file using Keychain Access:
- Add the .cer file to the login keychain.
- Find it under the Certificates tab, right-click, and export it as a .p12 file.
- Ensure no password is set when exporting.
Upload the certificate and create a push provider
To configure APNs in the Stream dashboard:
Go to the dashboard of your video project at the Stream website.
Open the Push Notifications tab under Video & Audio.
Select New Configuration and select APN.
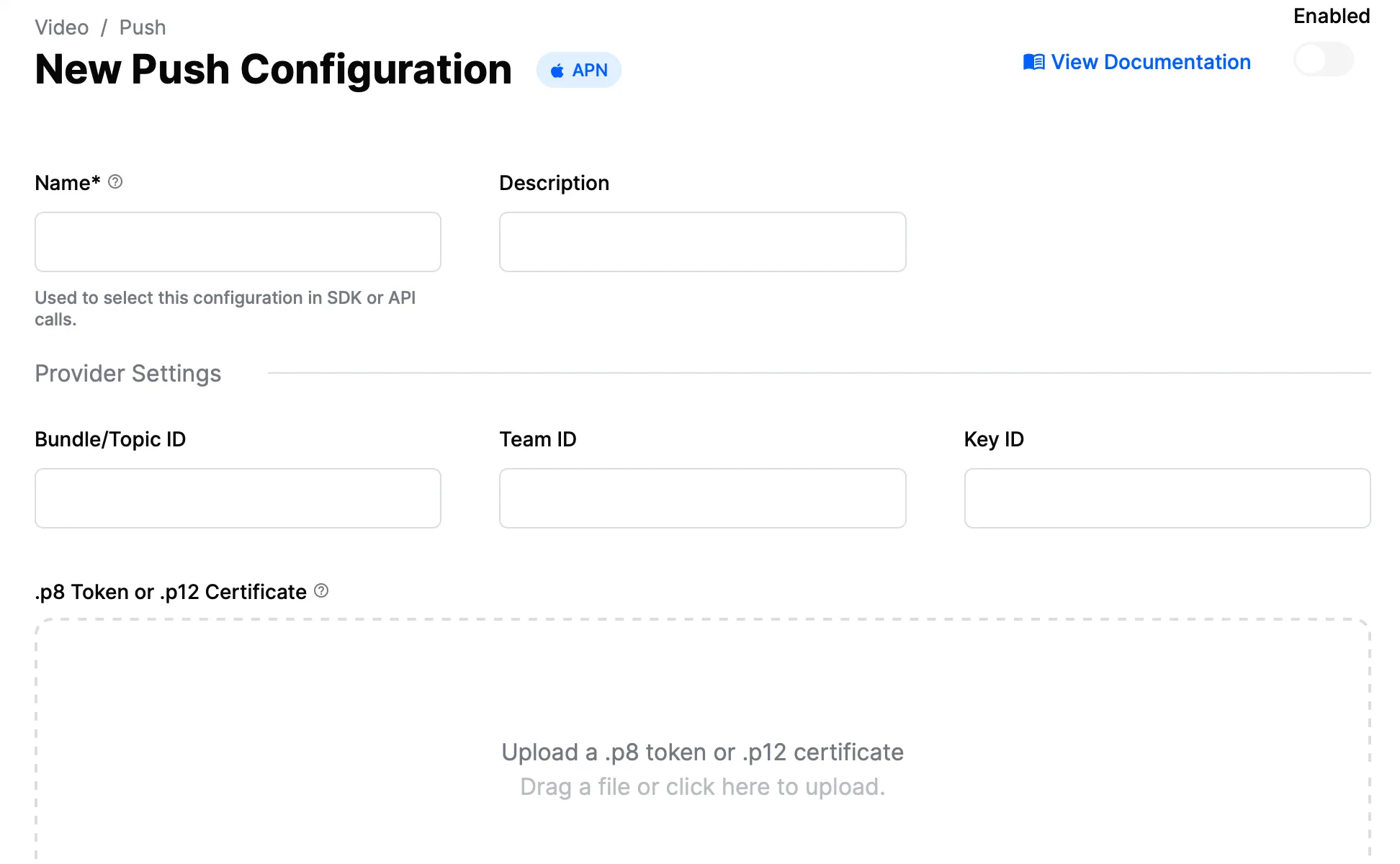
Provide a name for the push provider in the Name field. This name will be used in your code to configure iOS push notifications.
Upload the .p12 file generated in the previous step, along with the necessary Apple details.
Enable this provider using toggle button
Click Create to finalize the configuration.
Now that the providers are configured, the next step is to handle push notifications:
For regular push notifications, refer to this guide.
For VoIP/ringing notifications:
- iOS: Follow this guide.
- Android: Refer to this guide.