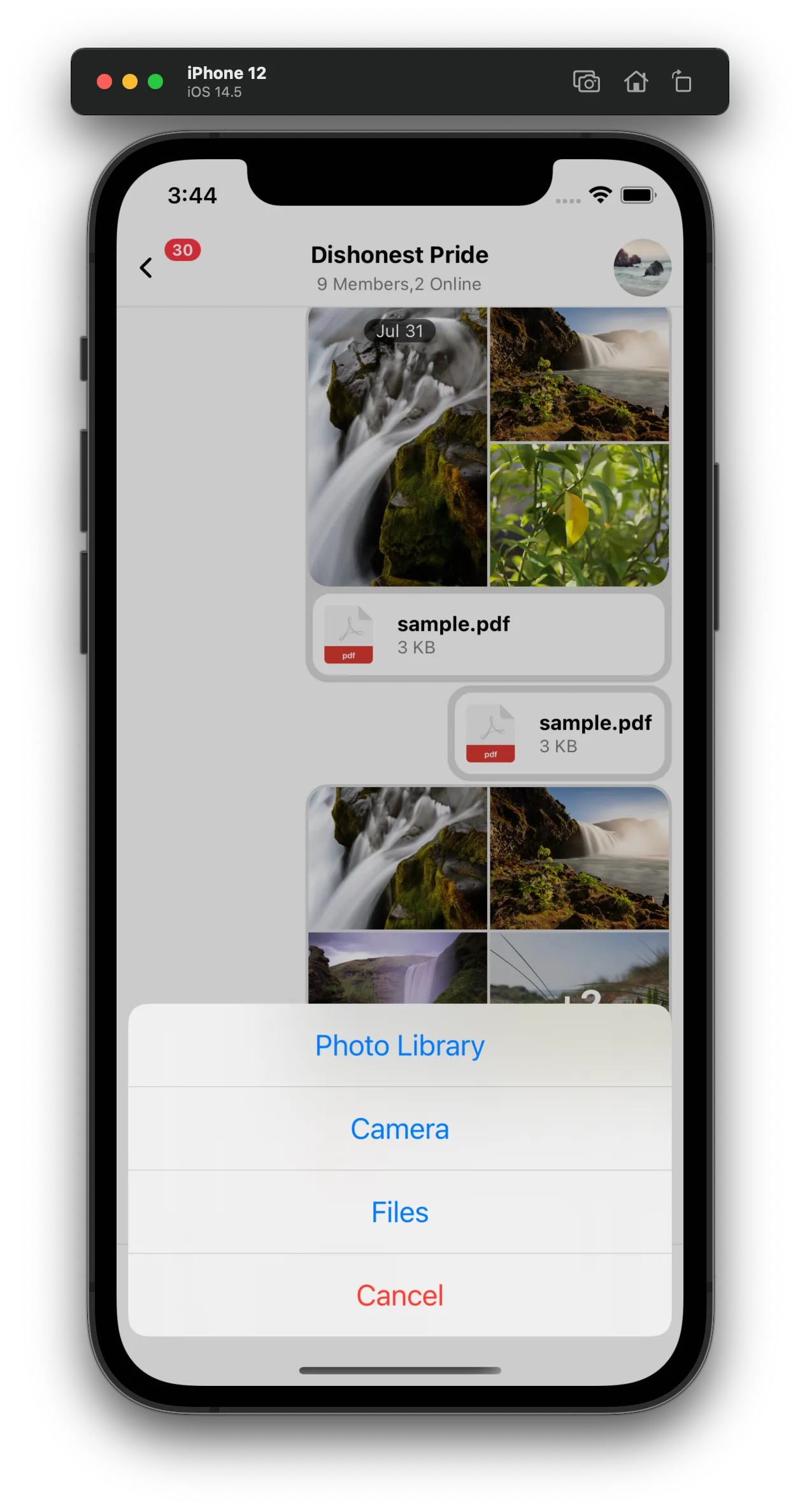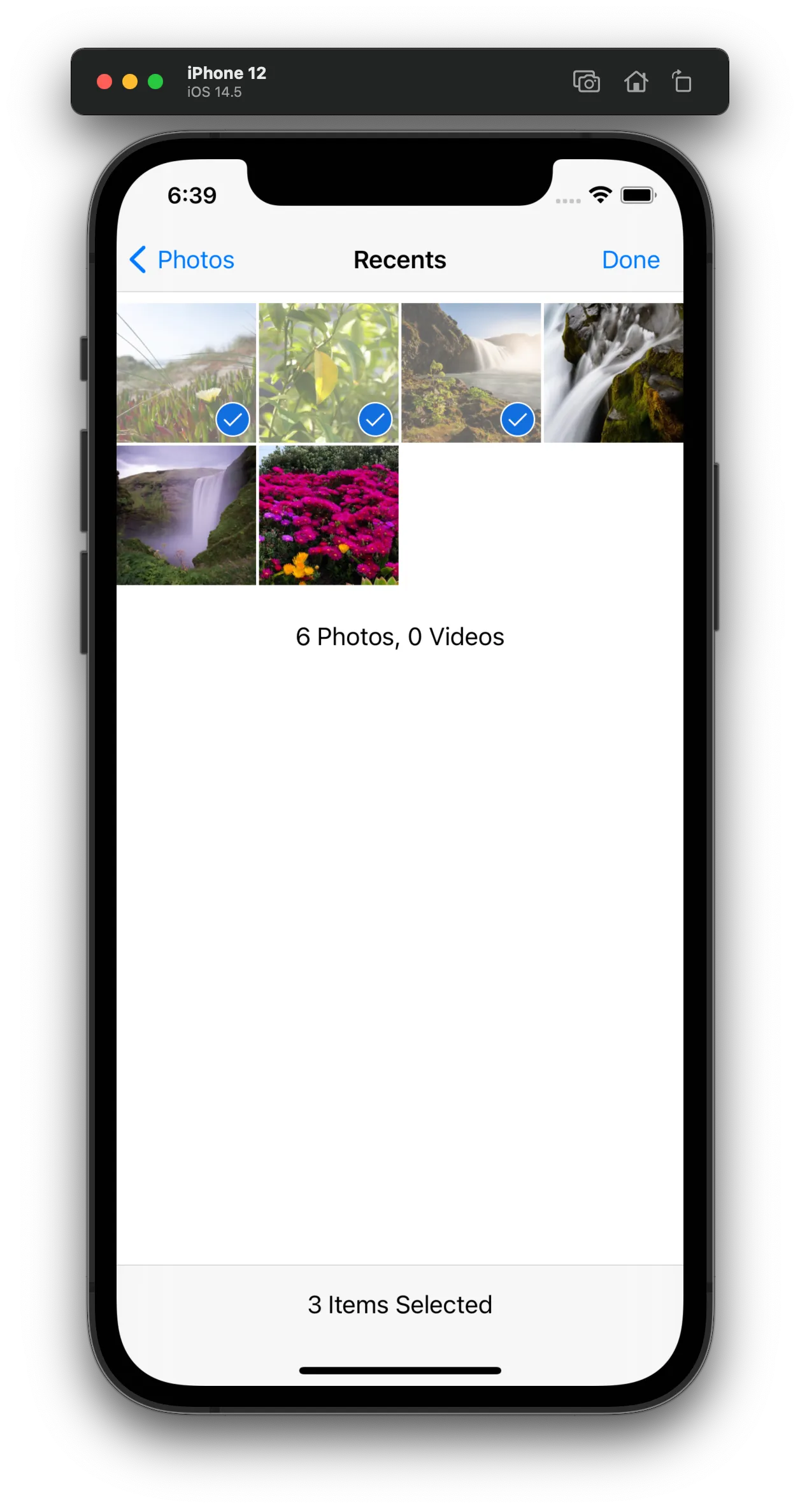import React, { useState } from "react";
import { Button, StyleSheet, View } from "react-native";
import {
AttachmentUploadPreviewList,
Channel,
Chat,
OverlayProvider,
AutoCompleteInput,
useMessageInputContext,
} from "stream-chat-react-native";
const client = StreamChat.getInstance("api_key");
const CustomInput = (props) => {
const { sendMessage, text, toggleAttachmentPicker, openCommandsPicker } =
useMessageInputContext();
return (
<View style={styles.fullWidth}>
<AttachmentUploadPreviewList />
<View style={[styles.fullWidth, styles.inputContainer]}>
<AutoCompleteInput />
</View>
<View style={[styles.fullWidth, styles.row]}>
<Button title="Attach" onPress={toggleAttachmentPicker} />
<Button title="Commands" onPress={openCommandsPicker} />
<Button title="Send" onPress={sendMessage} disabled={!text} />
</View>
</View>
);
};
export const ChannelScreen = ({ channel }) => {
const [channel, setChannel] = useState();
return (
<OverlayProvider>
<Chat client={client}>
{channel ? (
<Channel channel={channel} Input={CustomInput}>
{/** App components */}
</Channel>
) : (
<ChannelList onSelect={setChannel} />
)}
</Chat>
</OverlayProvider>
);
};
const styles = StyleSheet.create({
flex: { flex: 1 },
fullWidth: {
width: "100%",
},
row: {
flexDirection: "row",
justifyContent: "space-between",
},
inputContainer: {
height: 40,
},
});Custom Message Input
We provide the MessageInput container out of the box in a fixed configuration with many customizable features. Like other components, it accesses most customizations via contexts, especially the MessageInputContext, instantiated in the Channel component using its props.
To customize the entire Input UI part of the MessageInput component, you can add a custom UI component as Input prop on the Channel component.
Changing layout of MessageInput
Let’s take a look at an example with the following requirements:
- Stretch the input field to full width
- Button to send a message, to open an attachment picker, and to open a commands picker below the input field
- Disable the send button when the input field is empty
|
|
|
| Disabled Send Button | Attached Image | Enabled Send Button |
You can also pass the same props as the context providers directly to the MessageInput component to override the context values.
The code above would render the red View and not null as the props take precedence over the context value.
<Channel
channel={channel}
Input={() => null}
keyboardVerticalOffset={headerHeight}
Message={CustomMessageComponent}
>
<View style={{ flex: 1 }}>
<MessageList />
<MessageInput
Input={() => <View style={{ height: 40, backgroundColor: "red" }} />}
/>
</View>
</Channel>You can modify MessageInput in a wide variety of ways. The type definitions for the props give an insight into the available options.
You can replace the Input in its entirety, as in the example above, or create your own MessageInput component using the provided hooks to access context.
NOTE: The additionalTextInputProps prop of both Channel and MessageInput is drilled to the internal TextInput component from react-native. If you want to change the TextInput component props directly, this can be done using this prop.
<Channel
channel={channel}
additionalTextInputProps={{
style: { color: "red" },
placeholder: "Type a message",
placeholderTextColor: "blue",
}}
>Customizing nested components within MessageInput
Suppose you would like to replace a specific internal UI component of MessageInput; in that case, you can provide your UI component for the default component you want to replace as a prop to the Channel component.
The following images show the prop names for replacing corresponding components. Within your custom UI implementation, you can access all the stateful information via the available contexts.
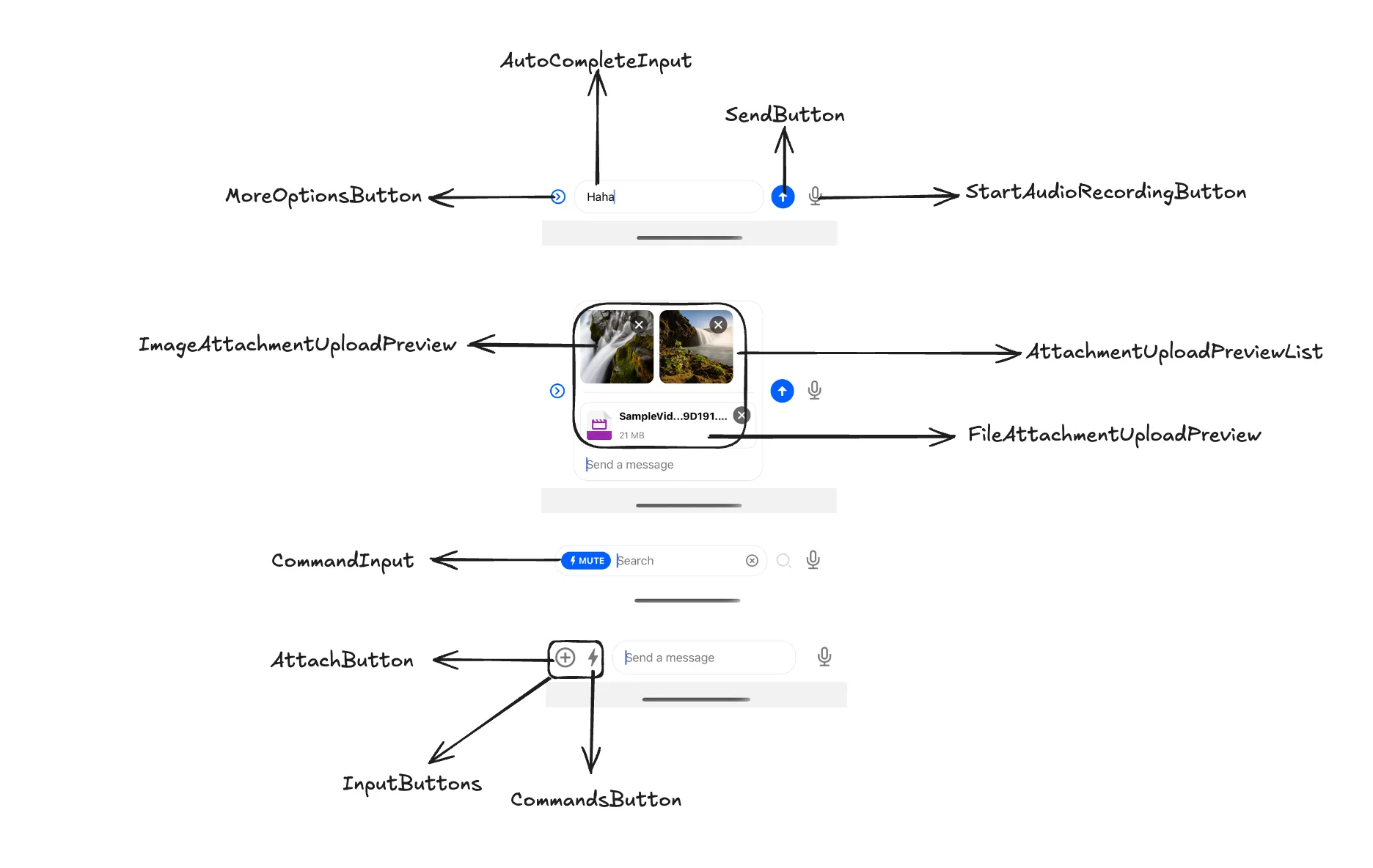
Custom Send Button
In the following example, let’s only replace a default SendButton with a custom implementation without altering the rest of the layout of MessageInput.
- The Boat icon should replace the default send button
- This custom button should be disabled if the user has not entered any text or attached any file
 |  |
| Send Button Disabled | Send Button Enabled |
import { TouchableOpacity } from "react-native";
import {
RootSvg,
RootPath,
Channel,
useMessageComposerHasSendableData,
} from "stream-chat-react-native";
const StreamButton = () => {
const hasSendableData = useMessageComposerHasSendableData();
return (
<TouchableOpacity disabled={!hasSendableData} onPress={sendMessage}>
<RootSvg height={21} width={42} viewBox="0 0 42 21">
<RootPath
d="M26.1491984,6.42806971 L38.9522984,5.52046971 C39.7973984,5.46056971 40.3294984,6.41296971 39.8353984,7.10116971 L30.8790984,19.5763697 C30.6912984,19.8379697 30.3888984,19.9931697 30.0667984,19.9931697 L9.98229842,19.9931697 C9.66069842,19.9931697 9.35869842,19.8384697 9.17069842,19.5773697 L0.190598415,7.10216971 C-0.304701585,6.41406971 0.227398415,5.46036971 1.07319842,5.52046971 L13.8372984,6.42816971 L19.2889984,0.333269706 C19.6884984,-0.113330294 20.3884984,-0.110730294 20.7846984,0.338969706 L26.1491984,6.42806971 Z M28.8303984,18.0152734 L20.5212984,14.9099734 L20.5212984,18.0152734 L28.8303984,18.0152734 Z M19.5212984,18.0152734 L19.5212984,14.9099734 L11.2121984,18.0152734 L19.5212984,18.0152734 Z M18.5624984,14.1681697 L10.0729984,17.3371697 L3.82739842,8.65556971 L18.5624984,14.1681697 Z M21.4627984,14.1681697 L29.9522984,17.3371697 L36.1978984,8.65556971 L21.4627984,14.1681697 Z M19.5292984,13.4435697 L19.5292984,2.99476971 L12.5878984,10.8305697 L19.5292984,13.4435697 Z M20.5212984,13.4435697 L20.5212984,2.99606971 L27.4627984,10.8305697 L20.5212984,13.4435697 Z M10.5522984,10.1082697 L12.1493984,8.31366971 L4.34669842,7.75446971 L10.5522984,10.1082697 Z M29.4148984,10.1082697 L27.8178984,8.31366971 L35.6205984,7.75446971 L29.4148984,10.1082697 Z"
pathFill={hasSendableData ? "blue" : "grey"}
/>
</RootSvg>
</TouchableOpacity>
);
};
// In your App
<Channel channel={channel} SendButton={StreamButton} />;Storing image and file attachment to custom CDN
When you select an image or file from the image picker or file picker, it gets uploaded to Stream’s CDN by default. You could, however, choose to upload attachments to your own CDN using the following two props on the Channel component:
doFileUploadRequest: For files picked and to be uploaded.
<Channel
doFileUploadRequest={(file) => {
const result = await customCDN.upload(file);
return { file: result.url };
}}
/>You may choose to use any HTTP client for uploading the file. Make sure to return a promise that resolves to an object with the key file that is the URL of the uploaded file.
For example:
{
file: "https://us-east.stream-io-cdn.com/62344/images/a4f988f5-6a9c-47b0-aab9-7a27b74d7515.60D6041A-D012-4721-B794-19267B8F352B.jpg";
}Disabling File Uploads or Image Uploads
There are three ways to disable file or image uploads from a React Native app:
From the Dashboard
Disabling uploads from the Dashboard is the recommended option to disallow image and file uploads in your chat application. You can find a toggle to disable Uploads on the Chat Overview page.

On the UI level
If you want to restrict uploads to either only images or only files, you can do so by providing one of the following two props to the Channel component:
hasFilePicker(boolean)hasImagePicker(boolean)hasCameraPicker(boolean)
Disable autocomplete features on input (mentions and commands)
You can disable the autocomplete feature by returning the AutoCompleteSuggestionList component as () => null in the Channel component.
<Channel channel={channel} AutoCompleteSuggestionList={() => null}>
{/* The underlying components */}
</Channel>Alternatively, you can customize the middlewares to disable the search source or not return any suggestions from the search source.
Follow the guide here.
Setting Additional Props on Underlying TextInput component
You can provide additionalTextInputProps prop to Channel or MessageInput component for adding additional props to underlying React Native’s TextInput component.
const additionalTextInputProps = useMemo(() => {
selectionColor: "pink";
});
// Render UI part
<Channel channel={channel} additionalTextInputProps={additionalTextInputProps}>
...
</Channel>;Customizing the slow mode CooldownTimer
Modifying styles through the theme
The default CooldownTimer can have it’s styles altered through the theme, using the following keys:
<ThemeProvider style={{
{/* ... your other styles */}
messageInput: {
cooldownTimer: {
container: {
{/* ViewStyle values */}
},
text: {
{/* TextStyle values */}
}
}
}
}}>
{/* Underlying components inside */}
</ThemeProvider>Creating a custom CooldownTimer
If a channel has slow mode enabled, the send button will be disabled when a user has sent a message, and a countdown will be displayed in its place. The built-in CooldownTimer component is styled to look like the disabled variant of the built-in send button, but you can replace the CooldownTimer to fit it to your needs.
To do so, first create your custom CooldownTimer component that accepts { seconds: number } as a prop, which is the current amount of seconds left until the cool-down finishes.
import { CooldownTimerProps } from 'stream-chat-react-native';
const CustomCooldownTimer = ({ seconds }: CooldownTimerProps) => {
const isEven = seconds % 2 === 0;
console.log(`There is an ${isEven ? 'even' : 'odd'} amount of seconds left`);
return <Text>{seconds}</Text>;
};You will then have to add your CustomCooldownTimer component as a prop to the Channel component in your application.
<Channel CooldownTimer={CustomCooldownTimer}>...</Channel>Replacing AttachmentPicker With Native Image Picker
The attachment picker is rendered/displayed/opened inside of a bottom sheet by default. The default behavior can be easily replaced with the device’s native image picker (as shown in screenshots below).
|
|
| Attachment Picker ActionSheet | Photo library |
Channel component receives a prop AttachButton,
which can be used to override the default attach button next to the input field as follows. This prop can be used to
override the default onPress handler for the AttachButton component.
import { AttachButton, Channel } from "stream-chat-react-native";
const CustomAttachButton = () => {
const onPressHandler = () => {
// Custom handling of onPress action on AttachButton
};
return <AttachButton handleOnPress={onPressHandler} />;
};
<Channel AttachButton={CustomAttachButton} />;To make the onPressHandler open the action sheet and show the options to choose attachments from Photo Library, Camera, or Files,
you can use @expo/react-native-action-sheet package for the action sheet implemented in this example.
yarn add @expo/react-native-action-sheetPlease read through the documentation of @expo/react-native-action-sheet for more details.
import { AttachButton, Channel } from "stream-chat-react-native";
import {
ActionSheetProvider,
useActionSheet,
} from "@expo/react-native-action-sheet";
const CustomAttachButton = () => {
const { showActionSheetWithOptions } = useActionSheet();
const onPressHandler = () => {
// Same interface as https://facebook.github.io/react-native/docs/actionsheetios.html
showActionSheetWithOptions(
{
cancelButtonIndex: 3,
destructiveButtonIndex: 3,
options: ["Photo Library", "Camera", "Files", "Cancel"],
},
(buttonIndex) => {
switch (buttonIndex) {
case 0:
break;
case 1:
break;
case 2:
break;
default:
break;
}
},
);
};
return <AttachButton handleOnPress={onPressHandler} />;
};
<ActionSheetProvider>
<Channel AttachButton={CustomAttachButton} />
</ActionSheetProvider>;Now let’s hook the relevant action handlers for buttons within ActionSheet.
react-native-image-picker provides an image picker functionality with good support for multiple images. And selected images from image picker or camera can be wired in with upload previews (AttachmentUploadPreviewList) within MessageInput component by using a function uploadNewFile provided by MessageInputContext.
For file attachments, the SDK defaults to the native file picker. That can be reused by adding the pickFile function
provided by the MessageInputContext as an action handler within the action sheet.
import {
AttachButton,
Channel,
useMessageInputContext,
} from "stream-chat-react-native";
import {
ActionSheetProvider,
useActionSheet,
} from "@expo/react-native-action-sheet";
import ImagePicker from "react-native-image-picker";
const CustomAttachButton = () => {
const { showActionSheetWithOptions } = useActionSheet();
const { pickFile, uploadNewFile } = useMessageInputContext();
const pickImageFromGallery = () =>
ImagePicker.launchImageLibrary({
selectionLimit: 0,
}).then((images) =>
images.forEach((image) =>
uploadNewFile({
uri: image.path,
name: image.fileName || "image.jpg",
type: image.type || "image/jpeg",
size: image.fileSize || 0,
}),
),
);
const pickImageFromCamera = () =>
ImagePicker.launchCamera({}).then((image) =>
uploadNewFile({
uri: image.path,
name: image.fileName || "image.jpg",
type: image.type || "image/jpeg",
size: image.fileSize || 0,
}),
);
const onPress = () => {
// Same interface as https://facebook.github.io/react-native/docs/actionsheetios.html
showActionSheetWithOptions(
{
cancelButtonIndex: 3,
destructiveButtonIndex: 3,
options: ["Photo Library", "Camera", "Files", "Cancel"],
},
(buttonIndex) => {
switch (buttonIndex) {
case 0:
pickImageFromGallery();
break;
case 1:
pickImageFromCamera();
break;
case 2:
pickFile();
break;
default:
break;
}
},
);
};
return <AttachButton handleOnPress={onPress} />;
};
<ActionSheetProvider>
<Channel AttachButton={CustomAttachButton} />
</ActionSheetProvider>;Creating a Custom Editing state Header in MessageInput
To make a custom editing state header, you can use the Channel component with a custom Editing state header component and pass it inside InputEditingStateHeader prop.
import { Button, Text, View } from "react-native";
import {
Channel,
useMessageComposer,
useMessageComposerAPIContext,
} from "stream-chat-react-native";
const CustomInputEditingStateHeader = () => {
const { clearEditingState } = useMessageComposerAPIContext();
const messageComposer = useMessageComposer();
return (
<View>
<Text>Editing Header</Text>
<Button
onPress={() => {
clearEditingState();
messageComposer.restore();
}}
title="Close"
/>
</View>
);
};
<Channel
channel={channel}
InputEditingStateHeader={CustomInputEditingStateHeader}
>
{/* The underlying components */}
</Channel>;Creating a Custom reply state Header in MessageInput
To make a custom reply state header, you can use the Channel component with a custom Reply state header component and pass it inside InputReplyStateHeader prop.
import { Button, Text, View } from "react-native";
import {
Channel,
useMessageComposer,
useMessageComposerAPIContext,
} from "stream-chat-react-native";
const CustomInputReplyStateHeader = () => {
const messageComposer = useMessageComposer();
return (
<View>
<Text>Reply Header</Text>
<Button
onPress={() => {
messageComposer.setQuotedMessage(null);
}}
title="Close"
/>
</View>
);
};
<Channel channel={channel} InputReplyStateHeader={CustomInputReplyStateHeader}>
{/* The underlying components */}
</Channel>;Compress File before upload
Stream supports uploading images and files and the maximum size to upload is 100 MB. It can be useful in certain cases to compress a file before upload so that the 100 MB limit is not reached. This is especially true when uploading Video.
You can use the following prop on the Channel component to compress the file before upload:
doFileUploadRequest: For files picked and to be uploaded.
For example, let us look at how to compress a video file before uploading. In the snippet below, we have used the react-native-compressor library to perform video compression before the video file is uploaded.
import { Channel, ChannelProps } from 'stream-chat-react-native';
import { Video as VideoCompressor } from 'react-native-compressor';
const customDoDocUploadRequest: NonNullable<ChannelProps['doDocUploadRequest']> = async (
file,
channel,
) => {
if (!file.uri) {
throw new Error('Invalid file provided');
}
// check if it is a video file using the MIME type
if (file.mimeType?.startsWith('video/')) {
const result = await VideoCompressor.compress(file.uri, {
compressionMethod: 'auto',
});
// set the local file uri to the compressed file
file.uri = result;
}
// send the file
return await channel.sendFile(file.uri, file.name, file.mimeType);
};
<Channel channel={channel} doFileUploadRequest={customDoDocUploadRequest}>You can set it to the global message composer configuration as well, using the doUploadRequest key on the attachments config object on the MessageComposer. Follow the guide here to setup the config.
Uploading attachments asynchronously
By default, the message composer uploads attachments synchronously, meaning that the message is sent only after the attachment is uploaded.
If you want to upload attachments asynchronously, you can override the message composer attachment middleware that is called when the user sends a message/compose a message(usually before send message) and the drafts middleware if you have the drafts feature enabled.
The new middleware can be something like this:
import {
Attachment,
FileReference,
isLocalImageAttachment,
LocalAttachment,
MessageComposer,
MessageComposerMiddlewareState,
MessageCompositionMiddleware,
MessageDraftComposerMiddlewareValueState,
MessageDraftCompositionMiddleware,
MiddlewareHandlerParams,
} from "stream-chat";
const localAttachmentToAttachment = (localAttachment: LocalAttachment) => {
const { localMetadata, ...attachment } = localAttachment;
if (isLocalImageAttachment(localAttachment)) {
const isRemoteUri = !!attachment.image_url;
if (isRemoteUri) return attachment as Attachment;
return {
...attachment,
image_url: localMetadata?.previewUri,
} as Attachment;
} else {
const isRemoteUri = !!attachment.asset_url;
if (isRemoteUri) return attachment as Attachment;
return {
...attachment,
asset_url: (localMetadata.file as FileReference).uri,
} as Attachment;
}
};
export const createAttachmentsCompositionMiddleware = (
composer: MessageComposer,
): MessageCompositionMiddleware => ({
handlers: {
compose: ({
state,
next,
forward,
}: MiddlewareHandlerParams<MessageComposerMiddlewareState>) => {
const { attachmentManager } = composer;
if (!attachmentManager) return forward();
const attachments = (state.message.attachments ?? []).concat(
attachmentManager.attachments.map(localAttachmentToAttachment),
);
// prevent introducing attachments array into the payload sent to the server
if (!attachments.length) return forward();
return next({
...state,
localMessage: {
...state.localMessage,
attachments: [...attachments],
},
message: {
...state.message,
attachments: [...attachments],
},
});
},
},
id: "stream-io/message-composer-middleware/attachments",
});
export const createDraftAttachmentsCompositionMiddleware = (
composer: MessageComposer,
): MessageDraftCompositionMiddleware => ({
handlers: {
compose: ({
state,
next,
forward,
}: MiddlewareHandlerParams<MessageDraftComposerMiddlewareValueState>) => {
const { attachmentManager } = composer;
if (!attachmentManager) return forward();
const attachments = (state.draft.attachments ?? []).concat(
attachmentManager.attachments.map(localAttachmentToAttachment),
);
return next({
...state,
draft: {
...state.draft,
attachments,
},
});
},
},
id: "stream-io/message-composer-middleware/draft-attachments",
});This middleware will take the local attachment, will allow the user to upload the attachment asynchronously, and make sure the asset_url and the image_url has the local file uri, if they aren’t uploaded.
To replace these default middlewares, you can use the setMessageComposerSetupFunction method on the ChatClient instance to set up the new middlewares.
useEffect(() => {
chatClient.setMessageComposerSetupFunction(({ composer }) => {
composer.compositionMiddlewareExecutor.replace([
createAttachmentsCompositionMiddleware(messageComposer),
]);
composer.draftCompositionMiddlewareExecutor.replace([
createDraftAttachmentsCompositionMiddleware(messageComposer),
]);
});
}, [chatClient, emojisEnabled]);Overriding the default send message behavior
To override the default send message behavior, you can use the sendMessage method prop of the SendButton component. This method can be used to send the message after the attachments are uploaded.
import { SendButton, useMessageComposer } from "stream-chat-react-native";
const CustomSendButton = () => {
const uploadAndSendMessage = async ({
localMessage,
message,
sendOptions,
}) => {
// Your custom logic to upload attachments and send the message and update the UI optimistically.
// For example, you can use a custom CDN or upload to a different service
await customCDN.uploadAttachments(localMessage.attachments);
await channel.sendMessage(message, sendOptions);
};
const handleSendMessage = async () => {
const composition = await messageComposer.compose();
if (!composition || !composition.message) return;
const { localMessage, message, sendOptions } = composition;
// Your custom logic to upload attachments, after its sent and updating the message, can live inside this function
await uploadAndSendMessage({ localMessage, message, sendOptions });
};
return <SendButton sendMessage={handleSendMessage} />;
};
<Channel channel={channel} SendButton={CustomSendButton}>
{/* The underlying components */}
</Channel>;- Changing layout of MessageInput
- Customizing nested components within MessageInput
- Storing image and file attachment to custom CDN
- Disabling File Uploads or Image Uploads
- Disable autocomplete features on input (mentions and commands)
- Setting Additional Props on Underlying TextInput component
- Customizing the slow mode CooldownTimer
- Replacing AttachmentPicker With Native Image Picker
- Creating a Custom Editing state Header in MessageInput
- Creating a Custom reply state Header in MessageInput
- Compress File before upload
- Uploading attachments asynchronously
- Overriding the default send message behavior