<action android:name="android.intent.action.VIEW" />Deep Linking
This guide talks about deep linking into a video call or a generic application directly. It also focuses on getting the call id or similar entity through a Deep link URL and thereby use it to start a call.
Step 1 - Native Setup
Prerequisites before following this guide is having an application with our Stream Video SDK integrated. You can follow our tutorials for the same to get started with an application.
For instructions on how to add support for deep linking on Android we will primarily follow this guide.
Creating Intent Filters
To create a link to your app content, add an intent filter that contains these elements and attribute values in your AndroidManifest.xml file at /android/app/src/main/AndroidManifest.xml.
action- Specify the ACTION_VIEW intent action so that the intent filter can be reached from Google Search.
data- Add one or more<data>tags, each of which represents a URI format that resolves to the activity. At minimum, the<data>tag must include theandroid:schemeattribute.
<data android:scheme="http" />
<data android:scheme="https" />
<!-- The URL here must exclude the scheme -->
<data android:host="`YOUR URL HERE`" />category- Include theDEFAULTand theBROWSABLEcategory. It is required in order for the intent filter to be accessible from a web browser. Without it, clicking a link in a browser cannot resolve to your app.
<category android:name="android.intent.category.DEFAULT" />
<category android:name="android.intent.category.BROWSABLE" />Combined together your intent filter should look like:
<intent-filter android:autoVerify="true">
<action android:name="android.intent.action.VIEW" />
<category android:name="android.intent.category.DEFAULT" />
<category android:name="android.intent.category.BROWSABLE" />
<data android:scheme="http" />
<data android:scheme="https" />
<!-- Example: "stream-calls-dogfood.vercel.app” -->
<data android:host="`YOUR URL HERE`" />
</intent-filter>Adding Asset Links
An Android App Link is a special type of deep link that allows your website URLs to immediately open the corresponding content in your Android app, without requiring the user to select the app. Android App Links use the Digital Asset Links API to establish trust that your app has been approved by the website to automatically open links for that domain. If the system successfully verifies that you own the URLs, the system automatically routes those URL intents to your app.
To verify that you own both your app and the website URLs, complete the following steps:
Add intent filters that contain the
autoVerifyattribute(as we have done in our example above). This attribute signals to the system that it should verify whether your app belongs to the URL domains used in your intent filters.Declare the association between your website and your intent filters by hosting a Digital Asset Links JSON file at the following location:
https://domain.name/.well-known/assetlinks.jsonYou can use this tool to generate the assetlink.json for your web project. Enter the Hosting site name, App package name and App package fingerprint(SHA256) to generate it.
- Hosting site name is the URL of the website which we will use for deep linking in our app.
- App package name can be easily found in the first line of your
MainActivity.javafile as a value topackage. - To get your App package fingerprint(SHA256) follow this guide.
Adding deep linking support in AppDelegate
For adding the support of deep linking in iOS we will have to follow the below steps:
- We need to link
RCTLinkingto the project by following steps. This will be responsible to listen to incoming app links. For this, go toAppDelegate.morAppDelegate.mmand add the following snippet:
#import <React/RCTLinkingManager.h>
- (BOOL)application:(UIApplication *)application
openURL:(NSURL *)url
options:(NSDictionary<UIApplicationOpenURLOptionsKey,id> *)options
{
return [RCTLinkingManager application:application openURL:url options:options];
}
- (BOOL)application:(UIApplication *)application continueUserActivity:(nonnull NSUserActivity *)userActivity
restorationHandler:(nonnull void (^)(NSArray<id<UIUserActivityRestoring>> * _Nullable))restorationHandler
{
return [RCTLinkingManager application:application
continueUserActivity:userActivity
restorationHandler:restorationHandler];
}Setting up a URL scheme
To add URI scheme to the iOS project configuration, open YOUR_APP_NAME/ios/app-name.xcworkspace in Xcode. Then select the project name in the left sidebar and navigate to the Info tab.
Next go to the URL types, click the +(plus) button, and under the Identifier and URL schemes, add:
- Your app’s bundle id.
- And, Your name for the scheme that act as the URL prefix, respectively.
- Leave the role as
Editor.
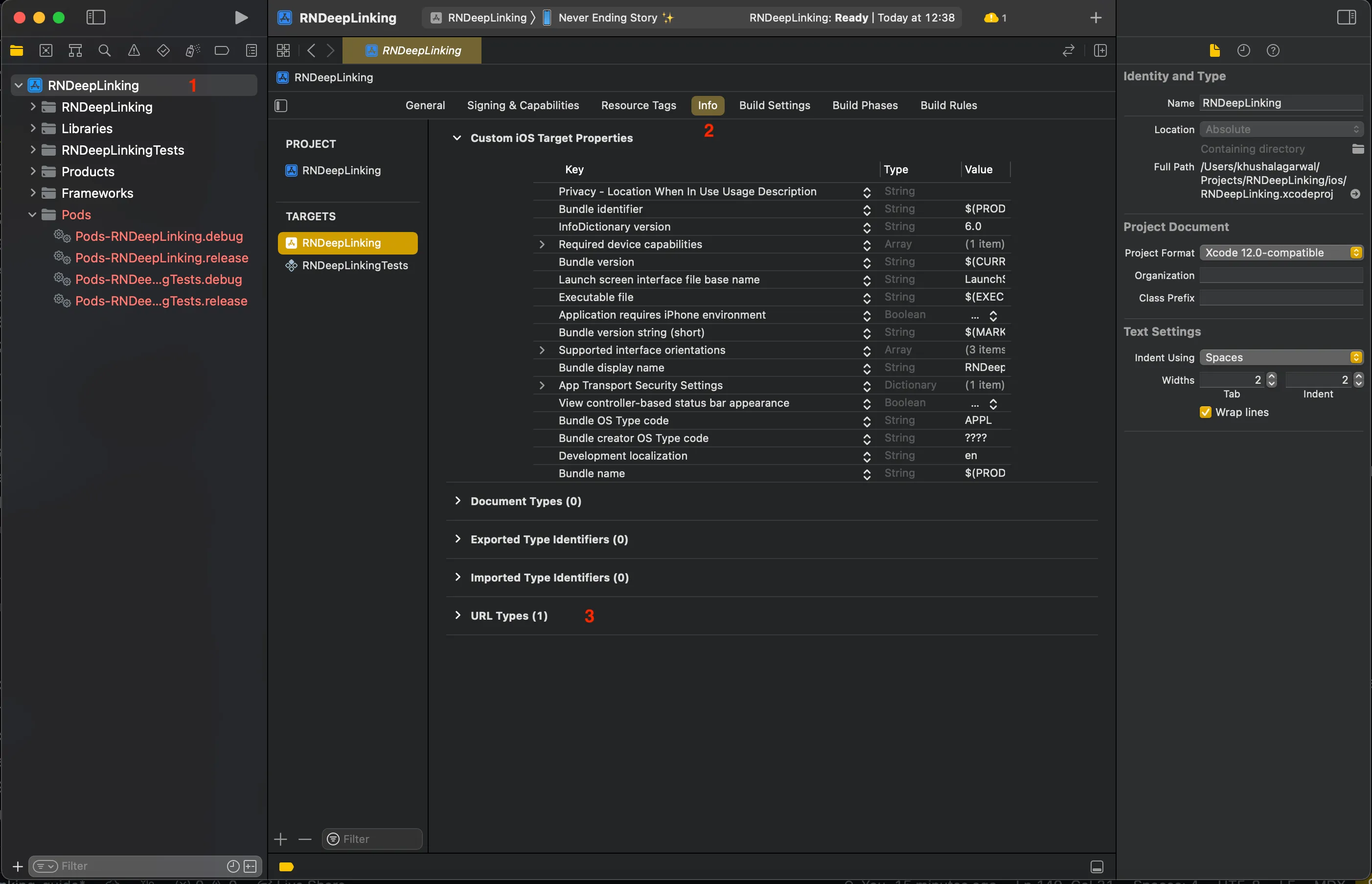
Setting up Universal schemes
If your app is using Universal Links, you will need to add the following code as well.
- (BOOL)application:(UIApplication *)application continueUserActivity:(nonnull NSUserActivity *)userActivity
restorationHandler:(nonnull void (^)(NSArray<id<UIUserActivityRestoring>> * _Nullable))restorationHandler
{
return [RCTLinkingManager application:application
continueUserActivity:userActivity
restorationHandler:restorationHandler];
}Adding Associated Domains Entitlement
Within your Signing & Capabilities section of Xcode, add the Associated Domains entitlement, thus giving your app the capability to support external domains for not only Universal Links, but web credentials too.
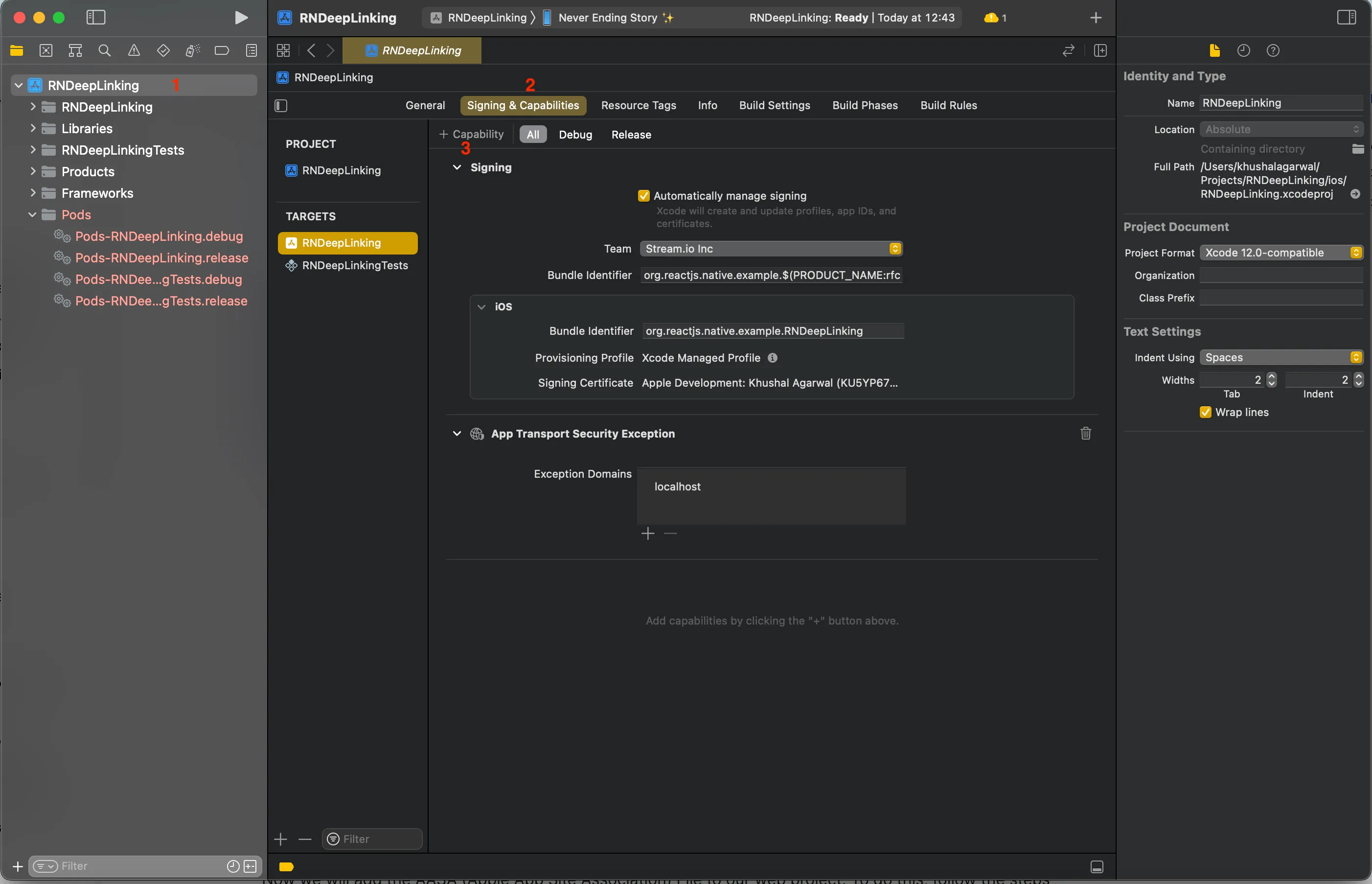
To add Associated Domains support click on +(plus) button just below the Signing & Capabilities section near to Capability. Search for Associated Domains and drag and drop it to the background. This will add the Associated Domains tab.
Within the top empty field that presents itself after adding this entitlement, click on +(plus) icon and insert applinks: followed by your domain name.
The applinks: prefix is a nod to Xcode that this domain is being used for Universal Linking, and is one of a few prefixes that Xcode will recognise depending on the technology you are implementing.
One you are done with this step, a .entitlements file will be created, inside ios/YOUR_APP_NAME folder.
Now we will add the AASA (Apple App Site Association) File to our web project. To do this, follow the steps below:
Create a
apple-app-site-associationfile inside.well-knowndirectory on the top level of your domain, so that the file is hosted athttps://domain.name/.well-known/apple-app-site-association.Now, Paste the following snippet:
{
"applinks": {
"apps": [],
"details": [
{
"appID": ["<TeamID>.com.example.myapp"],
"paths": ["*"]
}
]
}
}There are only a couple of things to take note of here:
- The appID field expects your Team ID (found here on your Membership page) to prefix your App Bundle ID.
- Each URL is configured in the details array, with each item in that array being an object with the appID, and a paths array of each URI you are supporting. The wildcard (*) character can be used for supporting unique identifiers within the URI.
- The apps field must be left as an empty array.
This is all that you need to do for getting started with iOS deep linking.
Step 2 - Using the Linking API
After the configuration on Android and iOS, we will finally use the Linking API from the React Native to set up handling the link and using it to navigate in the app.
If the app is not already open, it is opened and the URL is passed in as the initialURL.
You can handle these events with getInitialURL() - it returns a Promise that resolves to the URL if there is one.
We then will parse the URL and set our actions accordingly.
If the app is already open, the app is foregrounded, and a Linking url event is fired. You can handle these events with addEventListener('url', callback)- it calls callback({url}) with the linked URL.
An example of both is shared below:
const App = () => {
useEffect(() => {
const parseAndSetCallID = (url: string | null) => {
const matchResponse = url?.match(`YOUR REGEX HERE`); // To match the paths and handle them accordingly
if (matchResponse?.length) {
// Your custom setup here.
}
};
const { remove } = Linking.addEventListener("url", ({ url }) => {
parseAndSetCallID(url);
});
const configure = async () => {
const url = await Linking.getInitialURL();
parseAndSetCallID(url);
};
configure();
return remove;
}, []);
};You can extract the call ID if its in the URL, start the call using the call ID and navigate to appropriate screen once you have the URL as shown in the example above.
Recap
Please do let us know if you ran into any issues while integrating deep linking using this guide in a video calling app with React Native. Our team is also happy to review your UI designs and offer recommendations on how to achieve it with Stream.
To recap what we’ve learned about Deep Linking:
- We added lines in AndroidManifest and AppDelegate for the app to be able to read the link URLs.
- We added the
apple-app-site-associationfile andassetlinks.jsonfile in our domain to relate our app with the domain. - We handle the links using the built-in Linking API.
We hope this guide helped you. Please do feel free to reach out if you have any suggestions or questions.