class ChannelPage extends StatelessWidget {
const ChannelPage({
Key key,
}) : super(key: key);
@override
Widget build(BuildContext context) {
return Scaffold(
appBar: ChannelHeader(),
body: Column(
children: <Widget>[
Expanded(
child: MessageListView(
threadBuilder: (_, parentMessage) {
return ThreadPage(
parent: parentMessage,
);
},
),
),
MessageInput(),
],
),
);
}
}MessageInput
A Widget Dealing With Everything Related To Sending A Message
Find the pub.dev documentation here

Background
In Stream Chat, we can send messages in a channel. However, sending a message isn’t as simple as adding
a TextField and logic for sending a message. It involves additional processes like addition of media,
quoting a message, adding a custom command like a GIF board, and much more. Moreover, most apps also
need to customize the input to match their theme, overall color and structure pattern, etc.
To do this, we created a MessageInput widget which abstracts all expected functionality a modern input
needs - and allows you to use it out of the box.
Basic Example
A StreamChannel is required above the widget tree in which the MessageInput is rendered since the channel is
where the messages sent actually go. Let’s look at a common example of how we could use the MessageInput:
It is common to put this widget in the same page of a MessageListView as the bottom widget.
Quoting A Message
The quoting functionality allows us to ‘reply’ to a specific message without creating a thread out of it. It adds the other message as context when sending a message and also displays it above the sent message.
To quote a message, we provide a quotedMessage to the MessageInput.
Message? message;
// ...
MessageInput(
quotedMessage: message,
),This will add the message given above the message about to be sent.
While you can implement your own functionality to select which message to reply to, the MessageListView
widget helps in this case since it has an inbuilt onMessageSwiped callback which we can use.
class ChannelPage extends StatefulWidget {
@override
_ChannelPageState createState() => _ChannelPageState();
}
class _ChannelPageState extends State<ChannelPage> {
Message? quotedMessage;
@override
Widget build(BuildContext context) {
return Scaffold(
body: Column(
children: <Widget>[
Expanded(
child: MessageListView(
// ...
onMessageSwiped: (message) {
setState(() {
quotedMessage = message;
});
},
),
),
MessageInput(
quotedMessage: _quotedMessage,
onQuotedMessageCleared: () {
setState(() => _quotedMessage = null);
},
),
],
),
);
}
}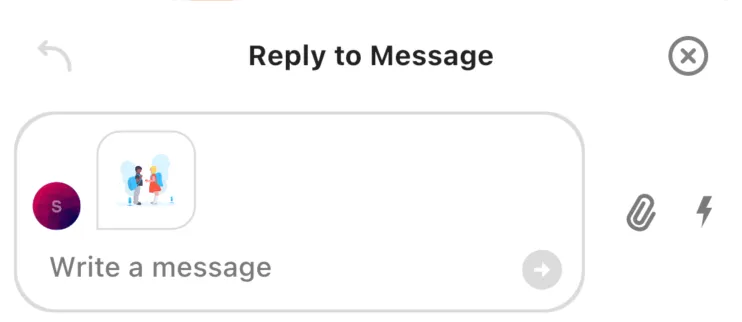
Adding Custom Actions
By default, the MessageInput has two actions: one for attachments and one for commands like Giphy.
To add your own action, we use the actions parameter like this:
MessageInput(
actions: [
InkWell(
child: Icon(
Icons.location_on,
size: 20.0,
color: StreamChatTheme.of(context).colorTheme.grey,
),
onTap: () {
// Do something here
},
),
],
),This will add on your action to the existing ones.
Disable Attachments
To disable attachments being added to the message, set the disableAttachments parameter to true.
MessageInput(
disableAttachments: true,
),Changing Position Of MessageInput Components
You can also change the position of the TextField, actions and ‘send’ button relative to each other.
To do this, use the actionsLocation or sendButtonLocation parameters which help you decide the location
of the buttons in the input.
For example, if we want the actions on the right and the send button inside the TextField, we can do:
MessageInput(
sendButtonLocation: SendButtonLocation.inside,
actionsLocation: ActionsLocation.right,
),