Livestream Best Practices
Livestream chat UI poses several hard technological challenges since users can spend a few hours watching a certain event. For that period, the chat UI should be able to handle a constant stream of messages, reactions, and media attachments.
The React SDK offers a special component for that purpose - the VirtualizedMessageList. The component renders only the messages visible in the viewport and dynamically updates its contents as the user scrolls.
This decreases browser memory usage and does not degrade the performance of the page even if the user receives thousands of messages in a single session.
In this article, we will go through the best practices and tweaks for configuring the VirtualizedMessageList to ensure a smooth user experience during a high message traffic.
Get Started
The VirtualizedMessageList is mostly compatible with the non-virtualized MessageList, although not all properties are the same. The simplest configuration and placement are the same:
<Chat client={client}>
<ChannelList />
<Channel>
<VirtualizedMessageList />
<MessageInput />
</Channel>
</Chat>
With this configuration, the virtualized list will look identical to the non-virtualized version. With the next few steps, we can configure the component for maximum performance.
Disable the automatic scroll to bottom transition
By default, the VirtualizedMessageList will scroll down to display new messages using the "smooth" scroll behavior (MDN link). This works well for moderately busy chat rooms but can be unwieldy in chats with more than 2-3 incoming messages per second. A safer, snappier option is "auto". With that setting, the list scrolls to the latest received message instantly.
<VirtualizedMessageList stickToBottomScrollBehavior='auto' />
Specify the default item height
The VirtualizedMessageList supports items with varying heights and automatically keeps track of the rendered item sizes, while estimating the not-yet-rendered sizes based on latest message during load. To optimize this further and minimize potential recalculations, set the defaultItemHeight to the height of your usual one-line message (If in doubt, use the developer tools inspector to determine the sizing).
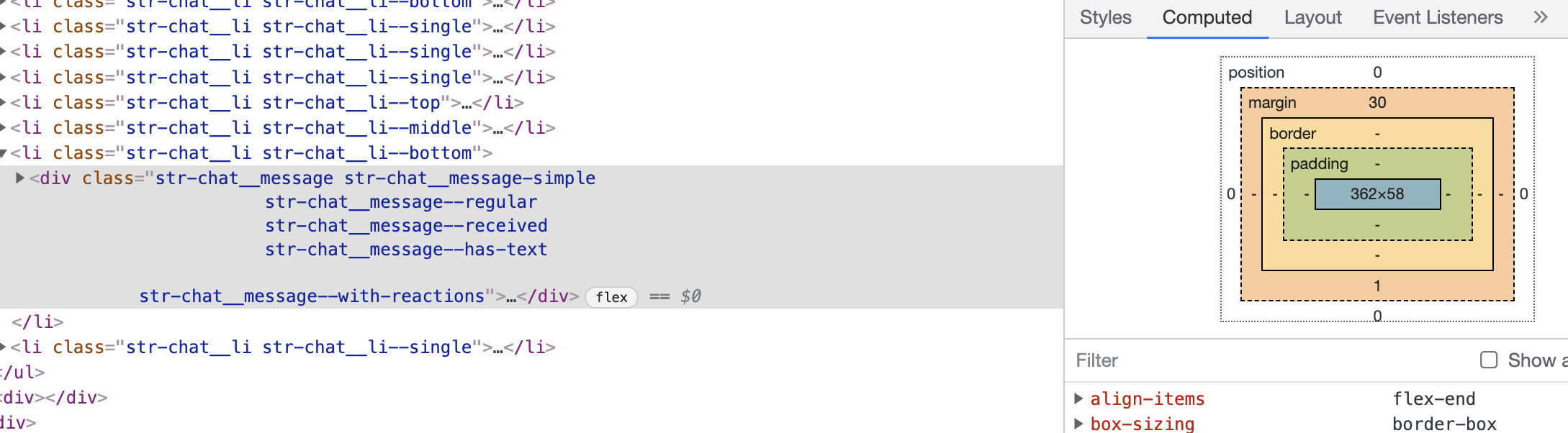
The element above is 58px tall, so let's put that at the defaultItemHeight prop value:
<VirtualizedMessageList defaultItemHeight={58} />
Avoid vertical CSS margins
If the custom Message component has vertical margins that affect its height, the message list might behave erratically (blinking, rendering white areas, etc).
This could be a potential pitfall if you're using a custom message component. The VirtualizedMessageList uses getBoundingClientRect (MDN) on the outermost message element.
This method does not measure CSS margins, which are tricky to measure in the first place due to collapsing.
If the custom Message component has vertical margins that affect its height, the message list might behave erratically (blinking, rendering white areas, etc).
Use your DOM inspector and look for any orange gaps between the message elements. See the screenshot below for example of headings with margins:
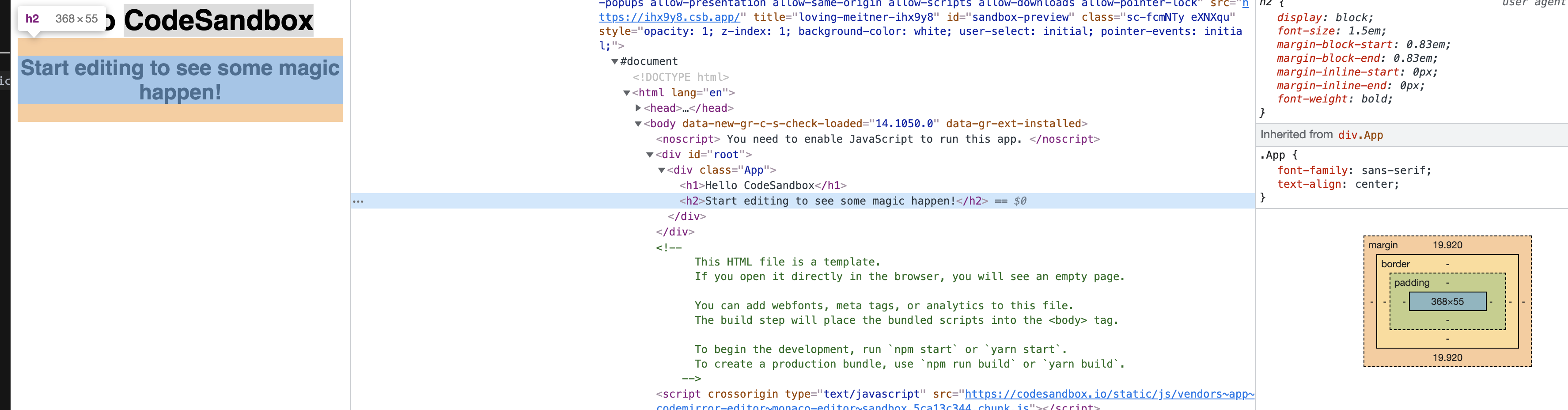
Choose the right Giphy size
This practice is not unique to the virtualized message list but might help you build a more compact chat timeline and reduce the overall traffic for your users. By default, the Giphy attachments use the original Giphy version image. You can override that by setting the giphyVersion property of the Channel Component to a smaller one - use the keys from the Giphy documentation.
<Chat client={client}>
<ChannelList />
<Channel giphyVersion='fixed_height_small'>
<VirtualizedMessageList />
<MessageInput />
</Channel>
</Chat>
Design reactions so that they don't change the message size
One final best practice: make sure that adding reactions to the message does not increase the message height if you're using a custom Message component. Good examples for such design would be the chat boxes of Twitch and Telegram.
Avoiding that will make the message list appear more stable and less jumpy during high traffic.