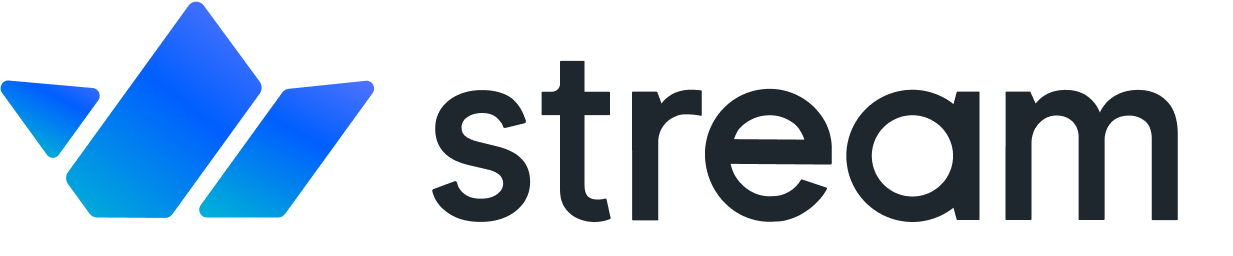Moderation Dashboard
Confused about "Moderation Dashboard"?
Let us know how we can improve our documentation:
The Stream Chat Dashboard includes an interface for common moderation tasks so your admins and moderators are able to do their jobs without you having to build your own moderation view.
This view in the Dashboard includes a workflow for viewing and responding to flagged messages.
The moderation dashboard also has a live view of chat conversations in the app that provides ergonomics for common moderation workflows. These features together help unclutter your moderator's workspace and enable moderation teams to work more efficiently when it matters.
Accessing the Moderation Dashboard
Copied!Confused about "Accessing the Moderation Dashboard"?
Let us know how we can improve our documentation:
You can find the moderation dashboard by logging into the Dashboard, selecting the Chat application you want to moderate, and selecting moderation.
Adding a moderator to your Stream organization
Copied!Confused about "Adding a moderator to your Stream organization"?
Let us know how we can improve our documentation:
While moderators are hopefully trusted members of your team or site, they are not as trusted as an Admin. Default access to the Stream Dashboard gives access to destructive options for managing data and altering app settings.
This is why we added the dedicated moderator role. A dedicated moderator has read-only access to the data on your Stream dashboard except for actions provided through the moderation dashboard.
To add a dedicated moderator:
Open the Dashboard. Then, select Invite Members.

Enter the an email for the person you want to invite and select the moderator role.

Click send and then, as an optional step, bother the person you sent it to until they accept it.
Congratulations! You now have a new moderator who's ready to use the moderation dashboard without messing up any of your data or settings.
Flagged messages feed
Copied!Confused about "Flagged messages feed"?
Let us know how we can improve our documentation:
Stream provides the ability to let users in the chat flag messages containing content. Stream Chat isn't opinionated about what happens to a message after it is flagged. This is to avoid excluding certain use cases. The moderation dashboard provides one possible workflow for processing flagged messages.
Filtering flagged messages
Copied!Confused about "Filtering flagged messages"?
Let us know how we can improve our documentation:
The flagged message queue shows all flagged messages in your app. Depending on the number of users you have, this could be an unmanageable amount, so the flagged messages queue also includes a set of options to filter and search by:
channel_cid
message_cid
user_id
team
Processing flagged messages
Copied!Confused about "Processing flagged messages"?
Let us know how we can improve our documentation:
When a message is flagged and visible in the moderation dashboard, selecting it will show you more information about the message and user that created it.
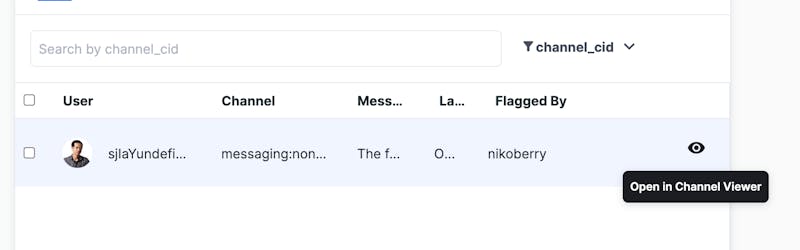
From this view, there are actions you can take to get some more information about the flagged message.
Open the Message cell in the table to see more information about the message.
Use the Open in Channel Viewer icon to see the flagged message in its original context.
When you are ready to process the flagged message, check the box next to the message.
Resolving flagged messages
Copied!Confused about "Resolving flagged messages"?
Let us know how we can improve our documentation:
After selecting one or more flagged messages, a set of actions to resolve the message will appear at the top of the queue. You will have three options for processing options.
Unflagging false positives
Copied!If a message was incorrectly flagged, use the Unflag button. This will move the message to the Reviewed bucket.
Banning the user
Copied!You can apply a ban to users that have broken your community guidelines. You can ban a user for either 24 hours or permanently and you have the option to ban the user from the channel where the flagged message originated or globally.
Deleting the user and message
Copied!For spammers, bots, or exceptionally heinous content, it may not make sense to bother with a ban. If necessary, you have the option to delete an offending message and, optionally, the user that created it.
Live chat view
Copied!Confused about "Live chat view"?
Let us know how we can improve our documentation:
Reactive moderation covers most of the a moderator's work, but there are scenarios such as livestreams or other events where moderators need to be watching the chat ready to act.
The Live Chat view addresses that case by putting the suite of moderation tools and actions right next to a live feed of chat messages for a given channel or user.
Moderating individual messages
Copied!Confused about "Moderating individual messages"?
Let us know how we can improve our documentation:
You can use the ellipses next to a message to get access to more moderation options.

Flag the message to put it into the flagged message queue.
Edit the message to remove anything against community guidelines.
Delete the message.
Moderating users
Copied!Confused about "Moderating users"?
Let us know how we can improve our documentation:
The live chat view also shows all members active in a chat channel.
You can use the gear icon next to a user to see more information about them in the Chat Explorer or issue a ban against them. The ban can be temporary or permanent.